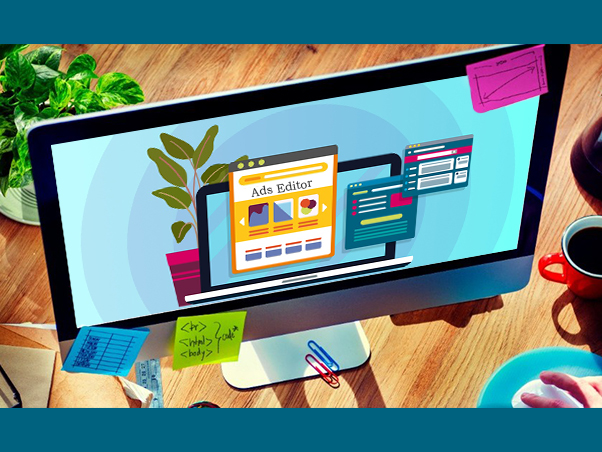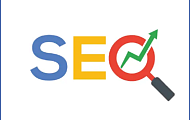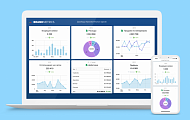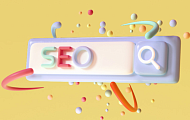Редактор Ads Editor (ранее Adwords Editor) – разработка корпорации Google. И предназначен для ускорения работы и редактирования кампаний в «Адвордс». Особо актуально его использование при больших объемах информации – большом числе кампаний, объявлений и ключевых слов. В данной статье будет сделан обзор «Эдитора», направленный на новичков, ранее не пользовавшихся программой. Будут рассмотрены загрузка, установка и основные операции при работе с аккаунтами «Адвордс».
Оглавление:
-
Основные операции при работе с Ads Editor
Скачиваем и устанавливаем программу
Программа бесплатная и ее можно скачать на официальном сайте Google Ads. Данная версия на русском языке подходит для Windows и Mac (32 и 64 bit). Загрузка и установка exe-файла занимает не более 2 – 5 минут. В случае установки на Windows Vista могут возникнуть ошибки и существует отдельная инструкция. После чего можно запускать «Адвордс Эдитор» и приступать к работе с кампаниями.
Каждый аккаунт Google Ads, с которым предполагается работа, нужно сначала добавить в окне менеджера аккаунтов. Он изначально открывается при первом запуске программы. При дальнейшей работе менеджер можно вызвать из рабочего интерфейса «Эдитора» кнопкой «Аккаунты» или пункта меню «Аккаунт».
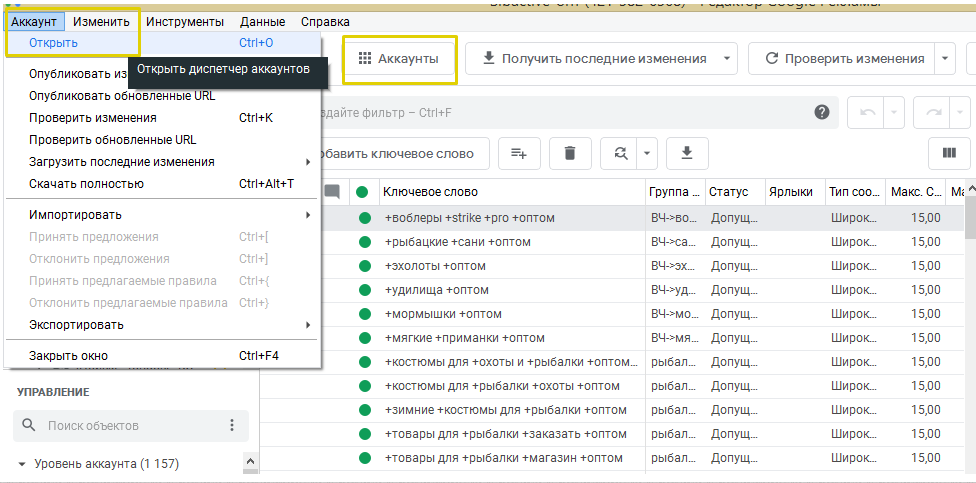
Для добавления аккаунта жмем на кнопку «Добавить».
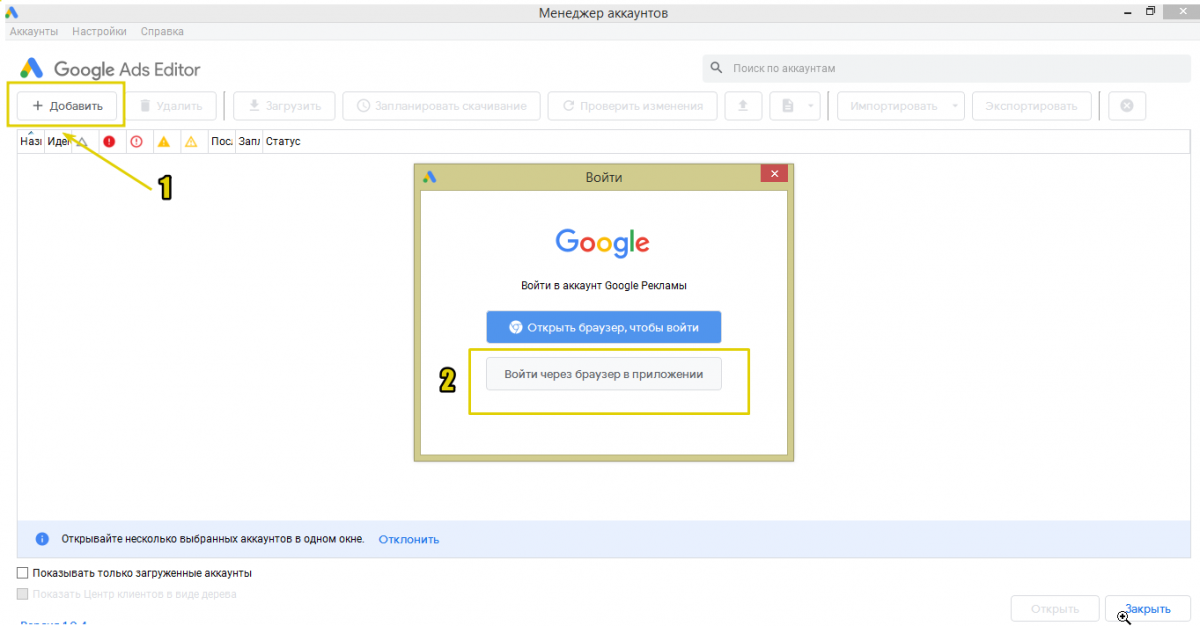
И в открывшемся окне вводим логин и пароль нужного рекламного аккаунта Google.
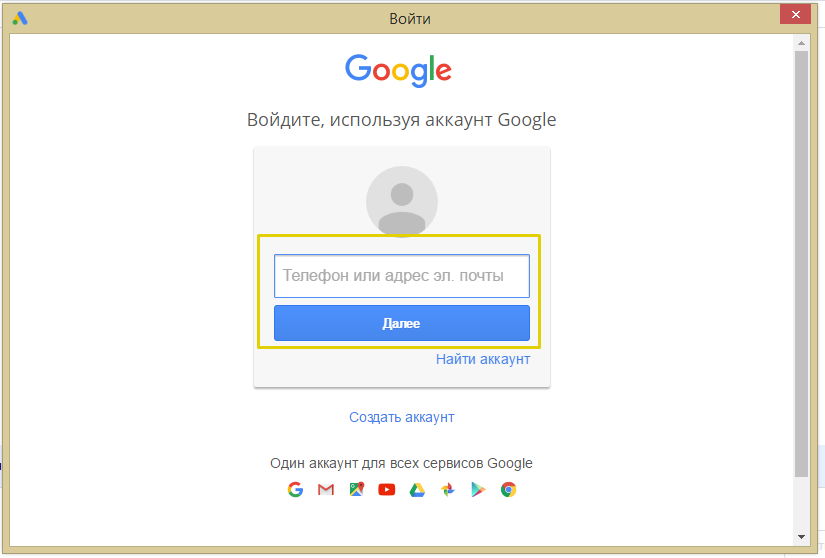
Все загруженные аккаунты отображаются в списке окна менеджера и для работы можно открывать сразу несколько из них.
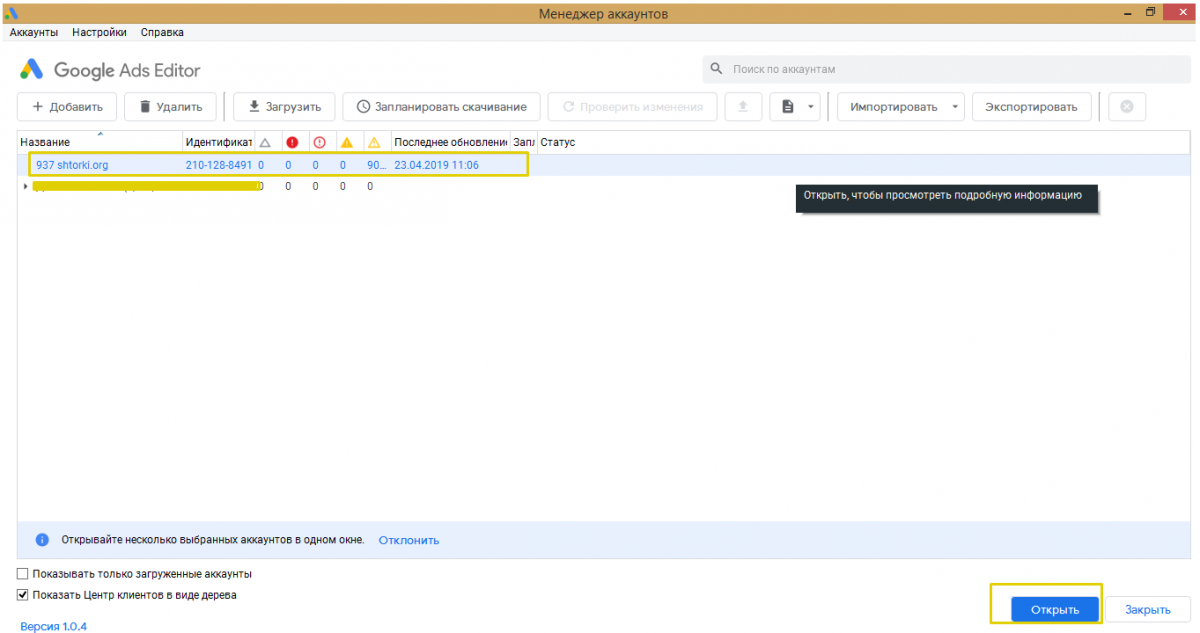
Интерфейс Ads Editor
Рабочая область программы разделена на 4 функциональные части:
-
Первая часть рабочей области предназначена для выбора кампании/кампаний, с которой предстоит дальнейшая работа. Тут показаны все кампании, которые есть в аккаунте. Чтобы увидеть вложенные группы объявлений, нужно кликнуть на треугольнике рядом с названием нужной кампании.
-
Во втором окне представлена древовидная структура элементов кампании: группы объявлений, ключевые слова, минус-слова и виды таргетинга, все виды объявлений и расширений. В этой части выбирается уровень элементов для редактирования. Например, если нужна корректировка ключевых фраз, то выбирается элемент «Ключевые слова и таргетинг».
-
В 3 окне отображается перечень всех элементов, которые были выбраны в окне 2: групп объявлений, объявлений, ключевых слов, минус-слов, таргетингов, аудиторий, дополнений и т.д. данной кампании. Здесь же выбирается конкретный элемент/элементы для редактирования (когда это необходимо).
-
Окно 4 предназначено непосредственно для редактирования – в нем отображены все свойства выбранного в окне 3 элемента. Если в окне 3 выбрать несколько элементов – редактированием в окне 4 изменятся свойства сразу всех этих элементов.
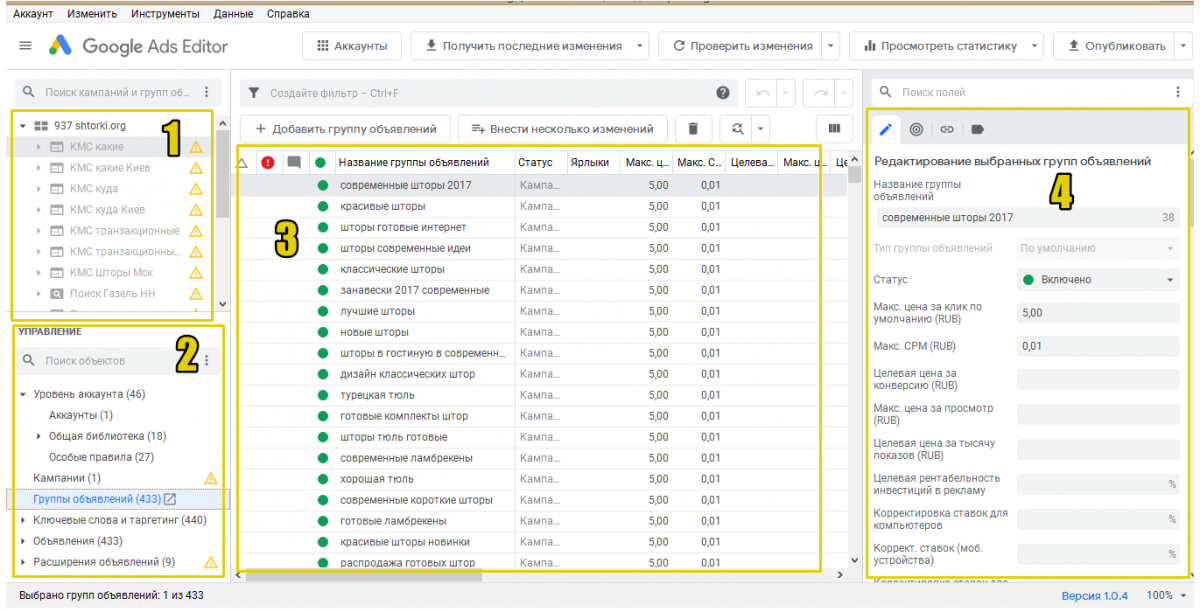
Размеры окон можно менять, поиск по элементам окна осуществляется с помощью поисковой строки и фильтров. Окна 1 и 2 могут быть скрыты, что удобно при работе с элементами в окнах 3 и 4 (для этого нужно навести курсор мыши на границу этих окон с окном 3 и, когда курсор примет вид двусторонней стрелки, перетащить границу влево).
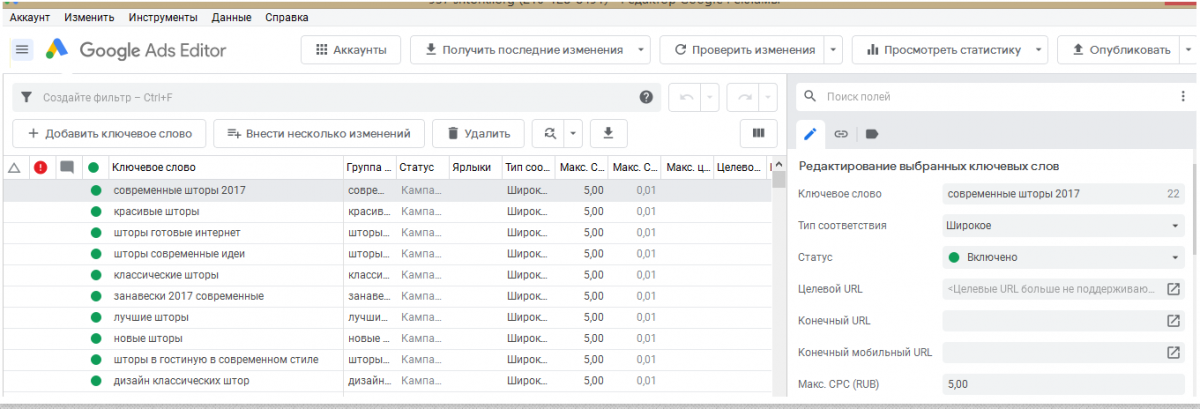
Основные операции при работе с Ads Editor
Получение данных
После запуска программы, перед началом работы, необходимо загрузить список кампаний и изменения с сервера Google Ads. Эта операция необходима, так как она – единственный способ передачи данных между рекламным кабинетом «Гугл» и «Эдитором». Допустим, что на сервере были произведены изменения, а в Editor они не были выгружены и работа велась с предыдущей версией аккаунта. Тогда при отправке отредактированных кампаний из «Эдитора» обратно на сервер изменения, сделанные ранее на сервере, будут стерты. Именно поэтому перед внесением правок в кампании в «Эдиторе» нужно обязательно получать последние обновление с сервера.
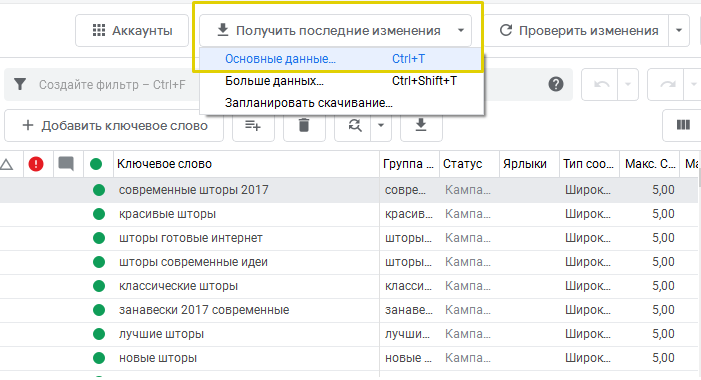
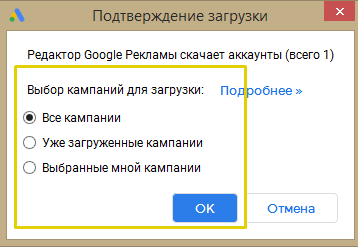
Такой способ получения данных с сервера гарантирует то, что изменения, уже внесенные в кампании в «Эдиторе», сохранятся. Если же требуется получить данные с сервера «Гугл» и при этом удалить все изменения, сделанные с кампаниями в Ads Editor – для этого выбирают меню «Аккаунт», пункт «Скачать полностью».
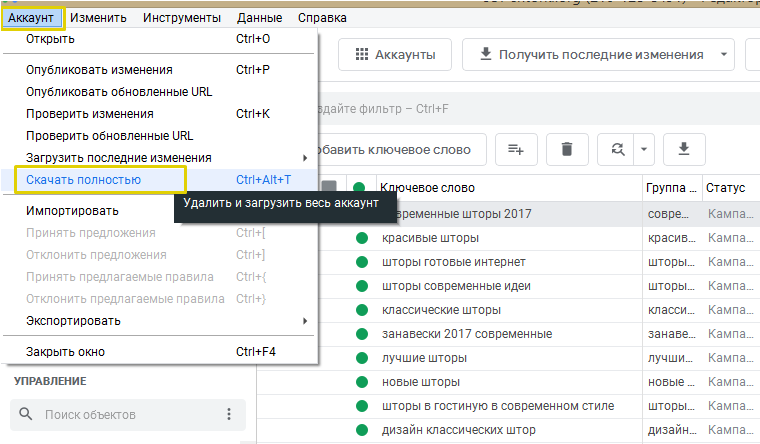
Создание кампаний
Создать кампанию в «Эдиторе» можно несколькими способами:
-
создать ее непосредственно в программе;
-
копировать и править существующую;
-
загрузить с помощью файла csv.
При больших объемах данных, для ускорения работы с которыми и предназначена программа, наиболее целесообразным является последний способ (первые два в таком случае потребуют длительной ручной работы).
Сначала csv-файл нужно подготовить (скачать шаблон и узнать правила оформления файла можно в справке Google Ads). Загрузка делается с помощью меню «Аккаунт», «Импортировать», «Из файла…». Чтоб все прошло успешно, необходимо четкое соответствие файла правилам «Гугла». Иначе загрузка не совершится и появятся отчеты об ошибках (например, самой распространенной в таком случае ошибкой является «Неоднозначный тип строки»).
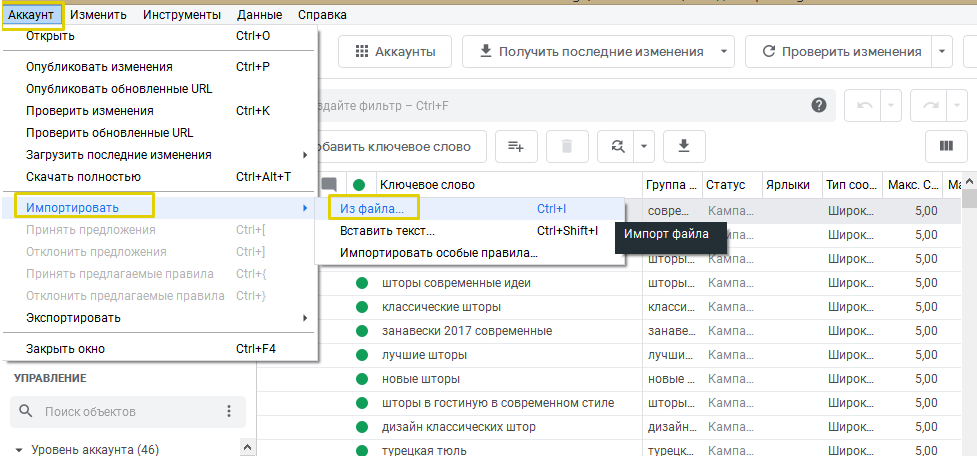
При копировании существующей кампании в окне 2 («Управление») выбираем элемент «Кампании». В окне 3 выделяем целевую кампанию, копируем и вставляем (с помощью контекстного меню или сочетания клавиш Ctrl+C, Ctrl+V).
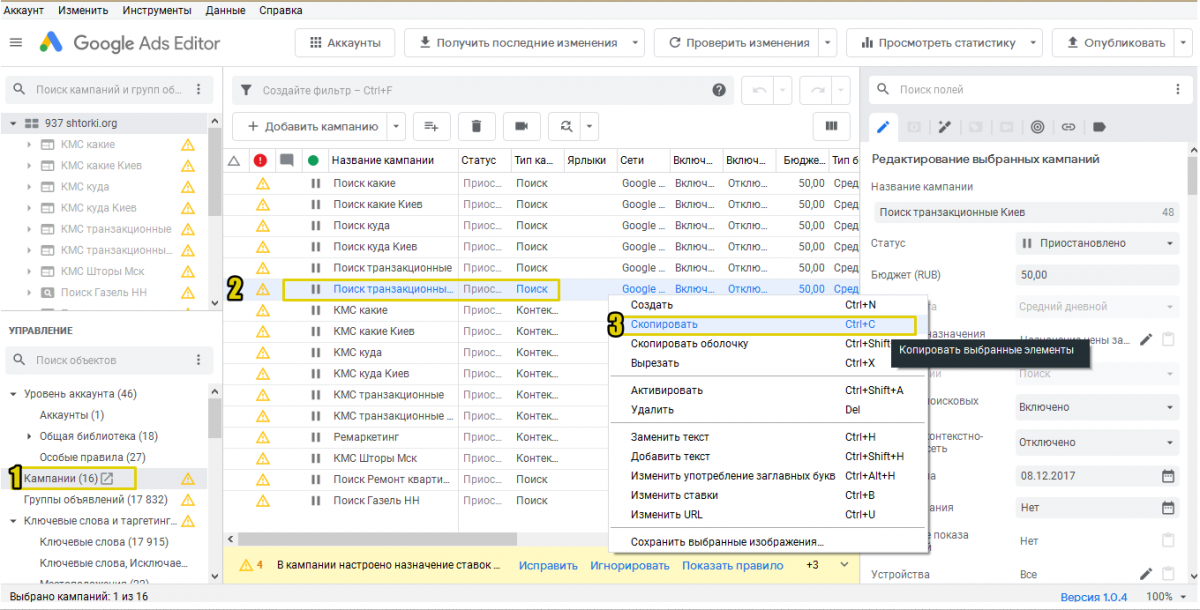
Когда в аккаунте есть неотправленные на сервер изменения, соответствующие элементы подсвечены жирным шрифтом. Когда в измененных элементах содержатся ошибки – рядом с ними будут отметки в виде красного круга с восклицательным знаком и описанием причины ошибки.
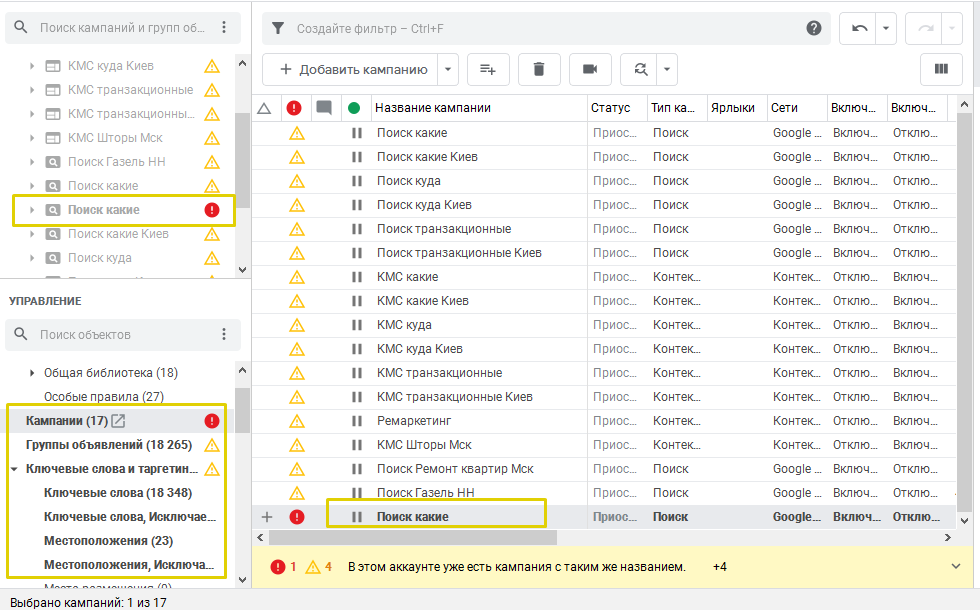
Редактирование кампаний
Для редактирования кампании:
-
В окне «Управление» выбираем элемент «Кампании».
-
В окне 1 – целевую кампанию.
-
После чего в окне 4 можно редактировать параметры кампании: название, тип, бюджет, расписание показа, устройства, стратегия назначения и корректировки ставок, частота показа и ротация объявлений, гео и языковой таргетинги, шаблон отслеживания и т.д.
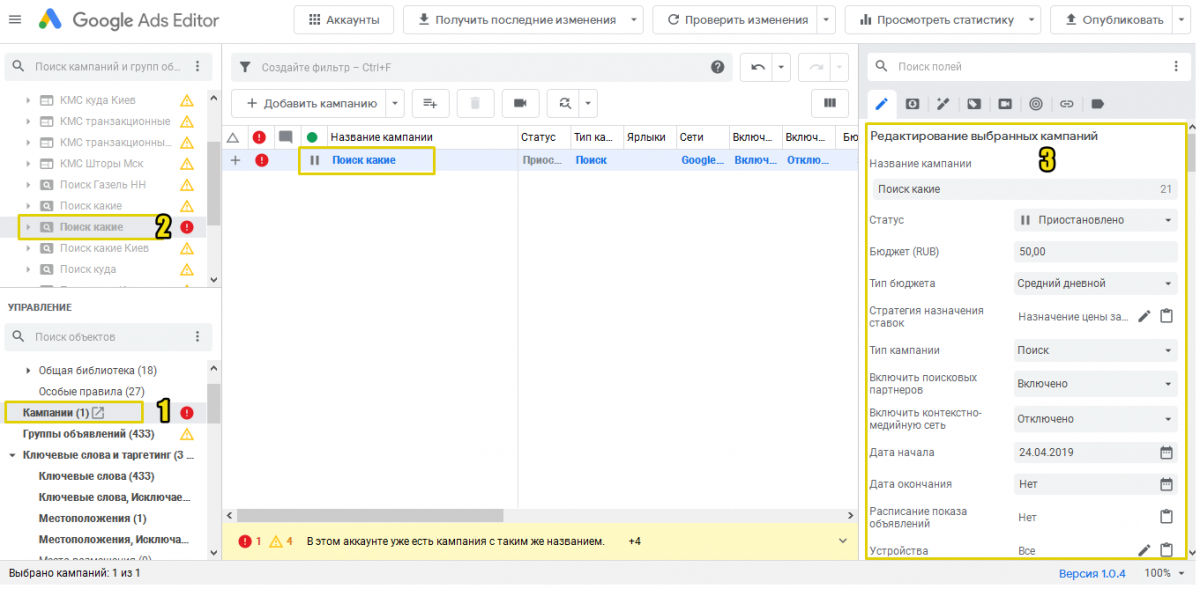
Для редактирования групп, ключевых слов, объявлений, таргетингов, аудиторий и т.д. кампании:
-
Переходим в окне 2 («Управление») на соответствующий элемент.
-
В окне 1 должна быть выбрана только целевая кампания – тогда в окне 3 будут отображены только ей принадлежащие элементы.
-
В окне 3 выбираем нужный элемент.
-
В окне 4 меняем его свойства.
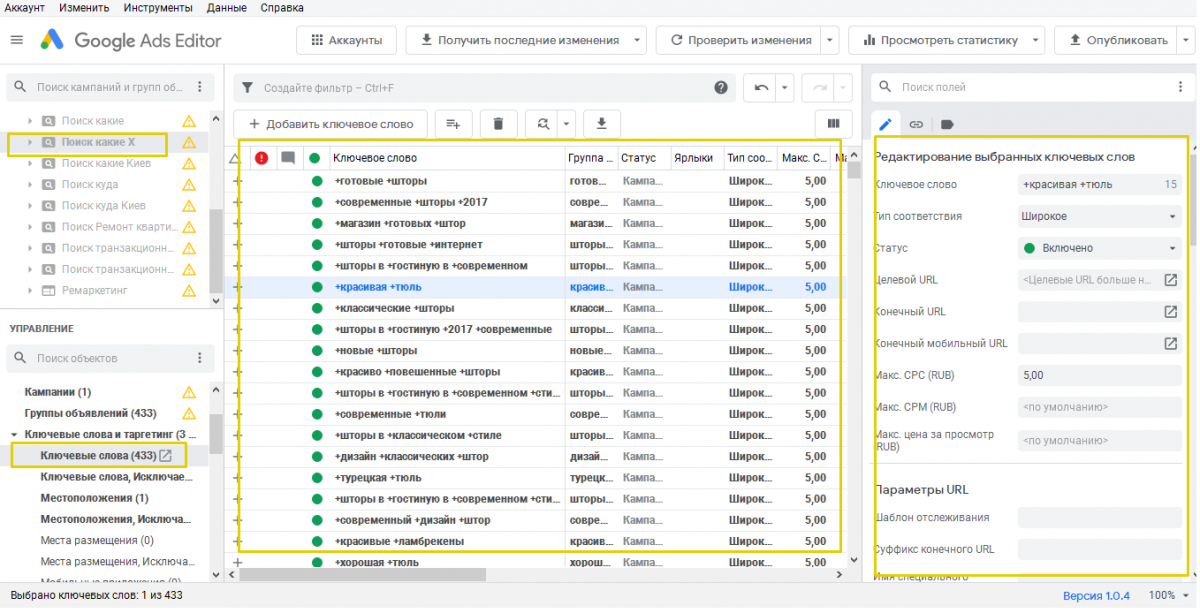
Для редактирования сразу нескольких элементов – выделяем их все и редактируем свойства в окне 4. Например, если нужно отредактировать ставки всех ключевых слов, то выделяем все ключевые слова в кампании и в окне 4 меняем размер ставки.
Для массового редактирования есть удобный инструмент – «Замена текста».
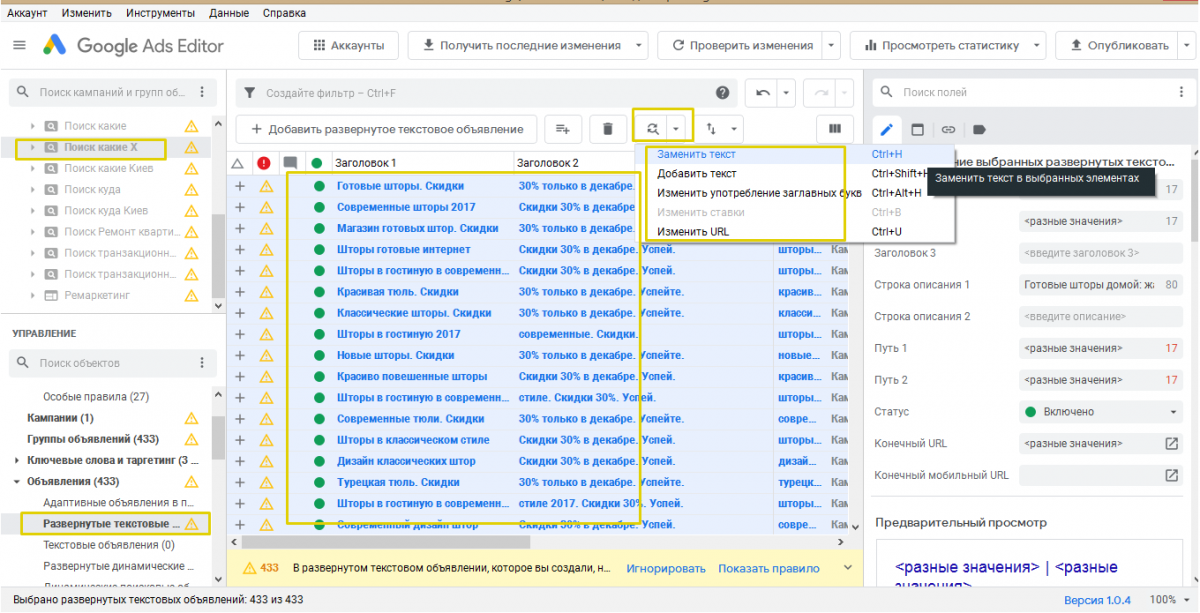
Например, для замены Заголовка 2 во всех объявлениях кампании, выделяем все объявления, выбираем инструмент «Заменить текст» и, проставляя нужные параметры, выполняем замену.
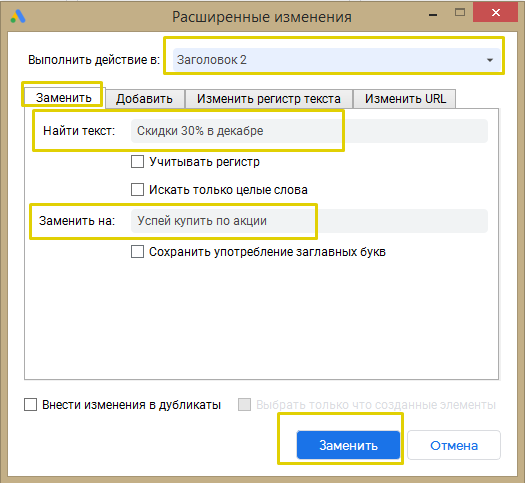
Отправление изменений
После того, как все правки будут внесены, их нужно отправить на сервер Google Ads. Для этого жмем кнопку «Опубликовать». В открывшемся окне будет отображено количество измененных объектов, которые будут опубликованы. Можно также выбрать отправку изменений во всех кампаниях или только в одной.
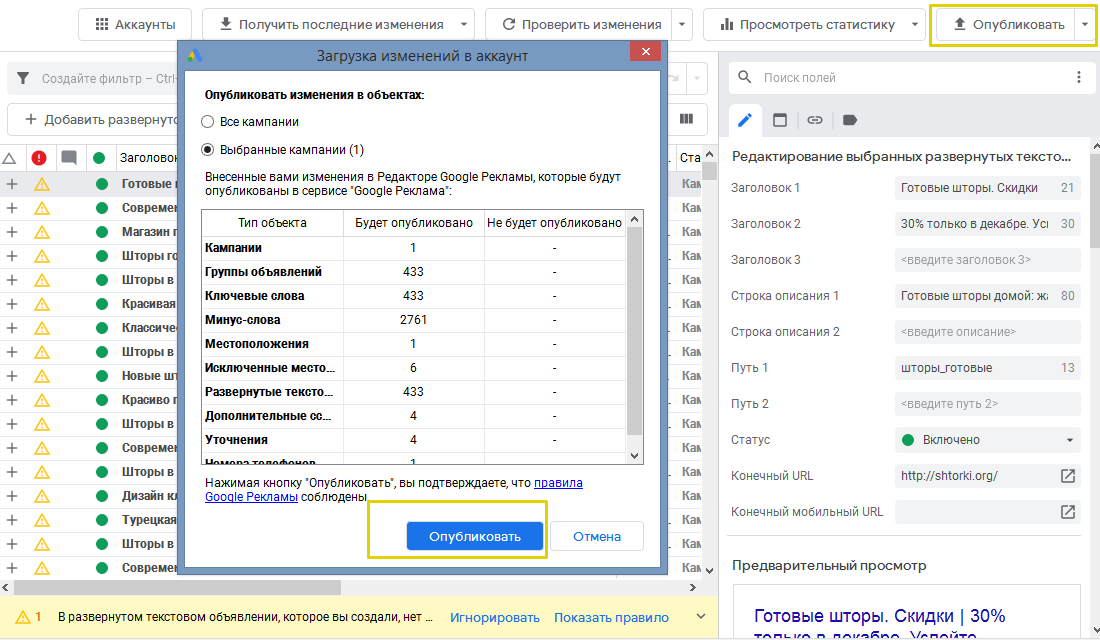
После синхронизации с сервером будет получен отчет об отправке. Кампания и ее элементы при этом будут отображаться обычным, а не жирным шрифтом. В случае, если при отправке возникнут ошибки – отчет будет содержать сведения о них. В таком случае изменения будут недействительны, а элементы с ошибками будут помечены восклицательным знаком.
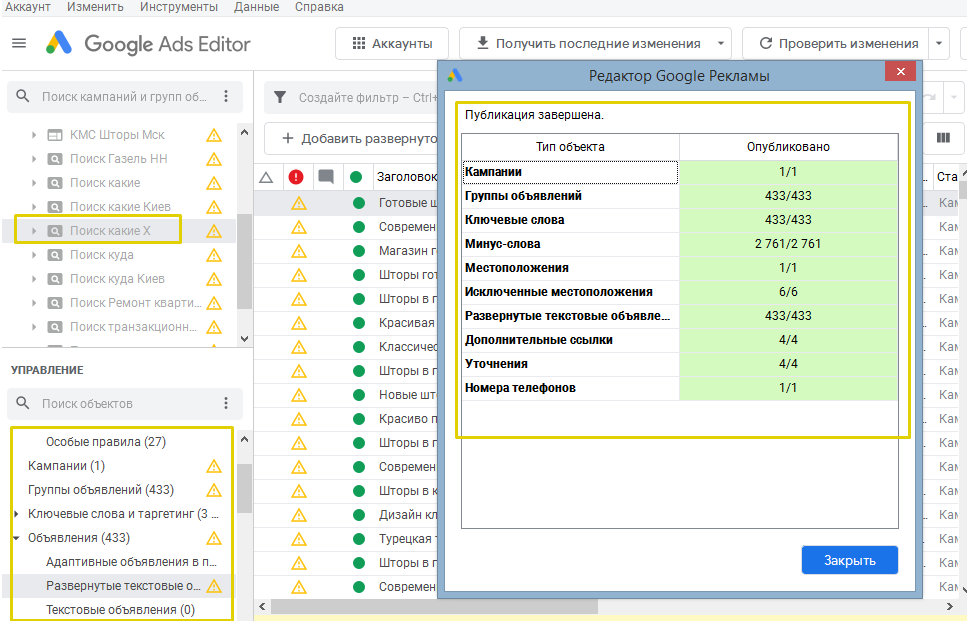
Adwords Editor – непременный инструмент всякого специалиста по контексту, работающего с рекламой в Google. Преимуществами сервиса являются:
-
программа бесплатна;
-
простота установки;
-
интуитивный интерфейс;
-
наглядность (быстрый обзор аккаунта и содержащихся в нем элементов);
-
подключение к интернету требуется только при синхронизации с сервером (загрузке/выгрузке изменений);
-
ускорение работы с кампаниями в разы (за счет возможности массового редактирования, операций копирования и переноса, загрузки и выгрузки файлов csv, возможности работы с несколькими аккаунтами и т.д.).
О недостатках говорить нет особо смысла, так как сервис призван упростить работу с рекламными кампаниями и прекрасно выполняет эту задачу.
-
-
А если вам нужна помощь в продвижении бизнеса в интернете от профессионалов, оставляйте заявку.