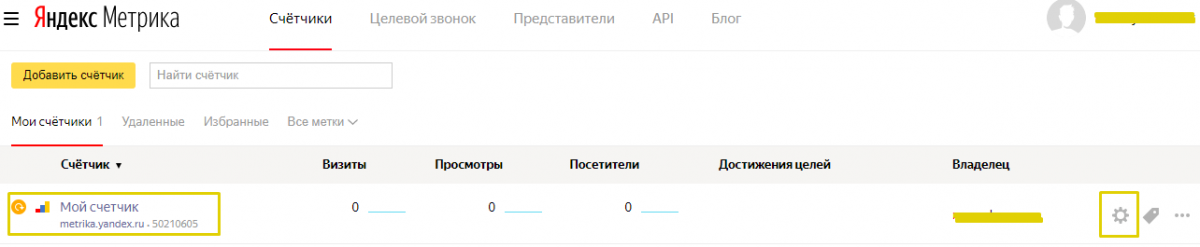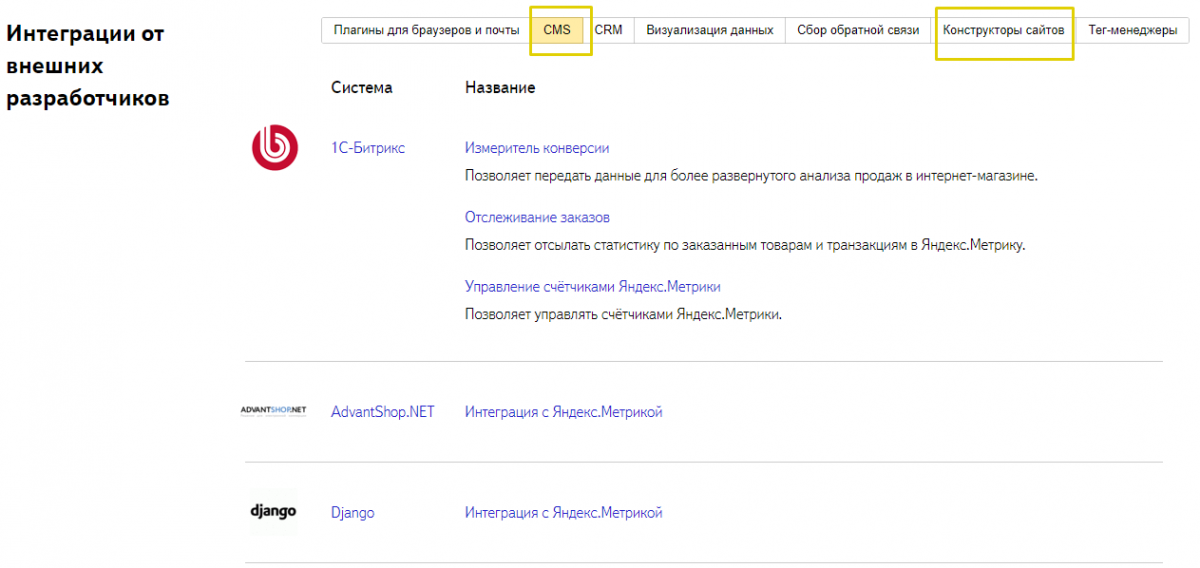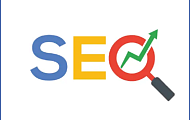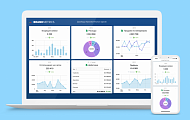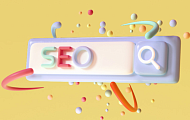«Яндекс Метрика» позволяет анализировать различные характеристики сайтов: поведение пользователей, источники трафика (реклама в «Яндекс», Google, социальных сетях, поисковый трафик), эффективности каждого источника и т.д. Статистические данные и отчеты «Метрики» используют для формирования рекомендаций по оптимизации сайта, рекламных каналов, seo-продвижения. Внедряя и тестируя различные гипотезы, на основании данных «Метрики» можно судить об их актуальности.
Две самые распространенные системы веб-аналитики – «Яндекс Метрика» и Google Analytics. Каждая из них содержит нечто, чего нет в другой, поэтому они дополняют друг друга. К примеру, Analytics содержит отчеты об ассоциированных конверсиях, моделях атрибуции. Но при этом у «Метрики» есть «Вебвизор», карта кликов и аналитика форм. Однако вполне допустимо использовать одну систему.
В статье мы расскажем о том, как настроить и установить «Яндекс Метрику» на сайт.
Оглавление:
Шаг 1. Создаем счетчик и первично его настраиваем
Шаг 2. Делаем расширенные настройки
Шаг 3. Устанавливаем счетчик
Шаг 4. Устанавливаем счетчик на сайты с CMS и сайты на конструкторах
Работа счетчика «Метрики»
Для того, чтобы счетчик работал, на все страницы сайта должен быть установлен специальный программный код. В данном коде будет содержаться уникальный номер счетчика, который генерируется при создании счетчика «Метрики». Программным кодом собирается вся информация и передается в «Метрику».
Поэтому для начала создаем новый счетчик со своим номером.
Шаг 1. Создаем счетчик и первично его настраиваем
Заходим на сайт «Яндекс Метрика» и авторизируемся в нужном аккаунте (в котором ведется контекстная реклама в «Директе» или в любом другом). Те, у кого уже создан счетчик, могут пропустить этап создания и перейти сразу к проверке правильности его настроек. Если счетчик настроен неверно – потребуется обновление и переустановка на сайте.
Жмем кнопку «Добавить счетчик».
В одном аккаунте могут быть несколько счетчиков (причем для разных сайтов (доменов)). В таких случаях вместо надписи «Не найдено ни одного счетчика» будет отображаться список счетчиков.

Переходим к настройкам счетчика. На появившейся странице вводим основные данные: название счетчика (1) (понятное для вас) и адрес (домен) сайта (2).
Дополнительные адреса сайта (3) указываются не всегда, а только для зеркала сайта. Или в тех случаях, когда в один счетчик нужно собирать данные по нескольким сайтам. Отмечаем пункт «Принимать данные только с указанных адресов» (4) (данные от посторонних сайтов не будут передаваться в ваш счетчик). Отмечаем пункт «Включая поддомены» (5) (данные будут передаваться со всех поддоменов сайта). Даже если в настоящем у сайта нет поддоменов, но они появятся в будущем, то настройки счетчика изменять не потребуется. Устанавливаем часовой пояс (6).

Также рекомендуем отмечать опцию «Вебвизор, карта скроллинга, аналитика форм» (7). Вебвизор записывает экран во время визита каждого пользователя сайта и каждая запись может быть просмотрена. Благодаря этому можно определить наиболее интересные пользователю страницы и области сайта, и наоборот – объекты, вызывающие проблемы. Аналитика форм и карты ссылок, кликов и скроллинга предоставляют данные по кликабельности ссылок и областей сайта, по распределению внимания по областям сайта, по взаимодействию с формами. Эти функции позволяют правильно понимать, как функционируют сайт и источники трафика, и внедрять необходимые улучшения.
Принимаем условия соглашения (8) и сохраняем счетчик.
Счетчик создан. И ему присвоен уникальный номер.

Далее мы завершим его настройку и только после этого установим на сайт. Помните, что при каждом изменении в настройках счетчика, требуется его переустановка на сайте (не относится к изменению/добавлению целей). Поэтому не устанавливаем код счетчика на сайте, пока не настроим его окончательно.
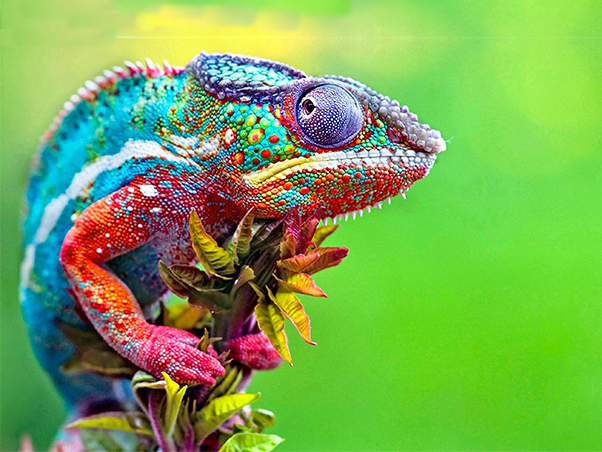
Шаг 2. Делаем расширенные настройки
Раскрывающийся список «Дополнительные настройки» оставляем так, как отмечено по умолчанию.
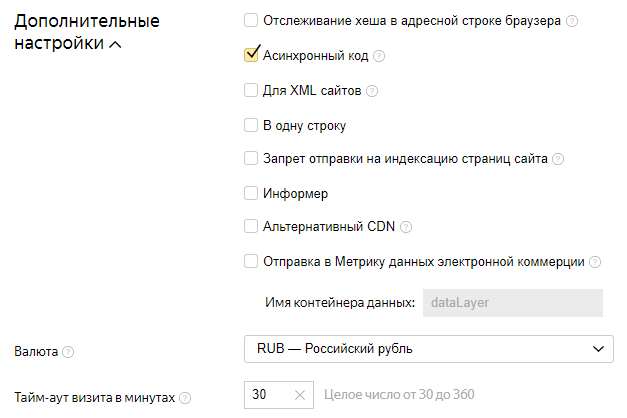
Ранее нужно было делать дополнительные настройки для «Вебвизора». Но в настоящее время для него «Метрикой» используется версия 2.0, не требующая дополнительных установок. Можно лишь отключить запись нажатия клавиш, но мы этого делать не будем.
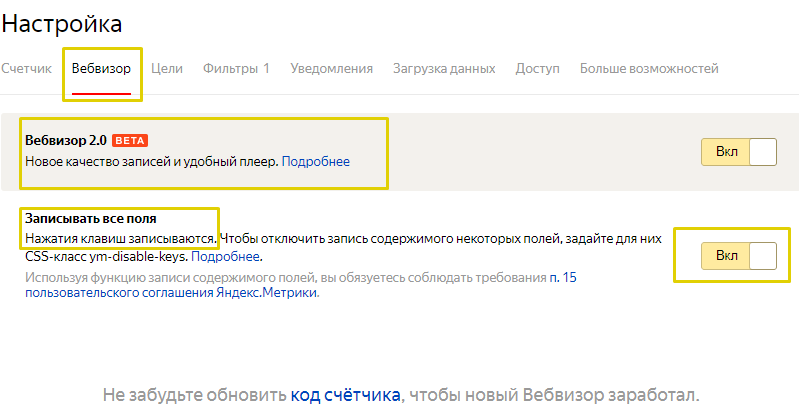
Теперь, во избежание искажения статистики, настроим фильтрацию входящего трафика и приведем его к нужному виду для отчетов.
Переходим на вкладку «Фильтр» в настройках. Отмечаем опцию «Не учитывать мои визиты». Так «Метрикой» не будут учитываться в статистике ваши визиты.
Если необходимо исключение еще какого-то трафика, например, офиса вашей организации (вряд ли посещения менеджеров, операторов, маркетологов и дизайнеров отражают поведение потенциальных клиентов), нужно добавить новый фильтр. Выбираем тип фильтра «Исключить трафик». В ячейке «Поле» оставляем «IP адрес» (есть еще «Заголовок» и «URL страницы», но для данного случая не подходят) и прописываем IP-адреса офиса (точные или в интервале).
Напротив активных фильтров должны быть проставлены галочки. Входящий трафик фильтруется в порядке, соответствующем расположению фильтров в данном списке. Фильтр можно деактивировать, убрав галочку, или удалить. Для того, чтобы изменения передались в код счетчика «Метрики», сохраняем их.
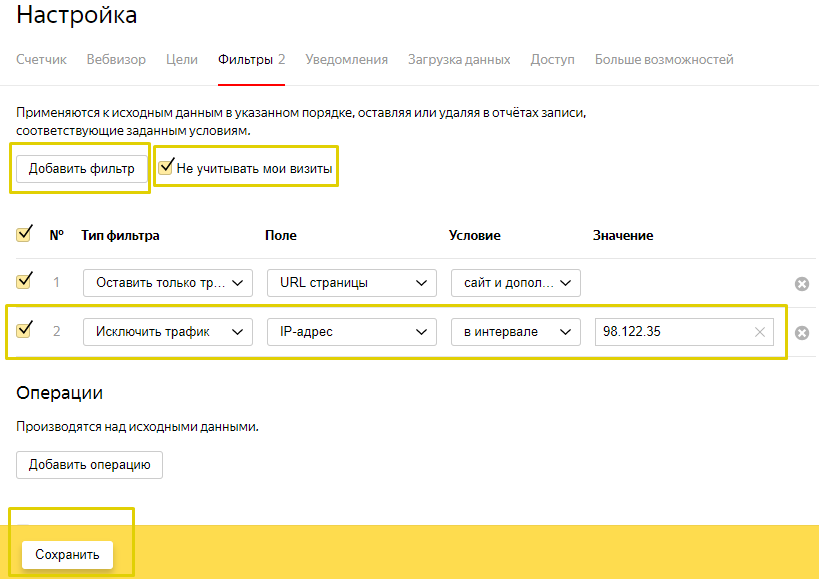
В разделе «Операции» данной вкладки можно привести отображение данных в удобный вид. Например, можем вырезать определенные параметры у реферера или url страниц, убрать якоря, заменить домен и т.д.
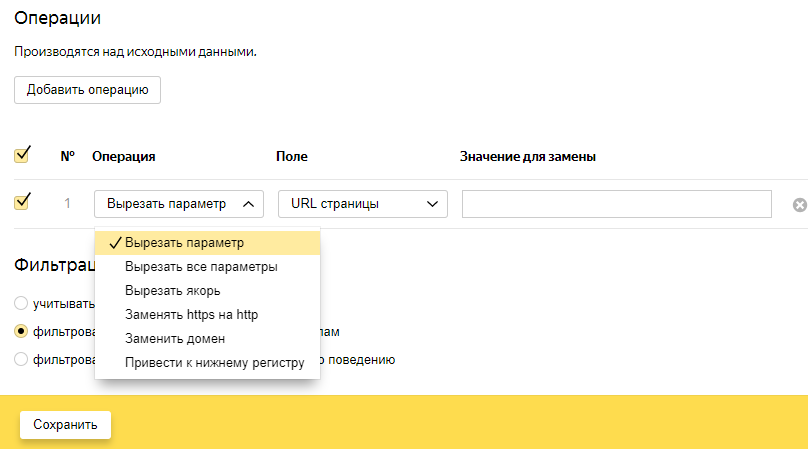
Последняя опция на вкладке «Фильтрация посещений роботами». По умолчанию фильтрация производится по строгим правилам. Если повышение входящего трафика происходит скачкам без видимых на то причин – рекомендуем установить галочку «Фильтровать роботов по строгим правилам и по поведению». Сохраняем результат.

Если в будущем потребуется изменить что-то в настройках счетчика – кликните на колесико напротив необходимого счетчика. После этого откроется окно настроек.
Шаг 3. Устанавливаем счетчик
Для установки счетчика на сайт, нужно скопировать его код. Заходим на вкладку «Счетчик» в меню настроек и копируем код нажатием на кнопку «Скопировать код».
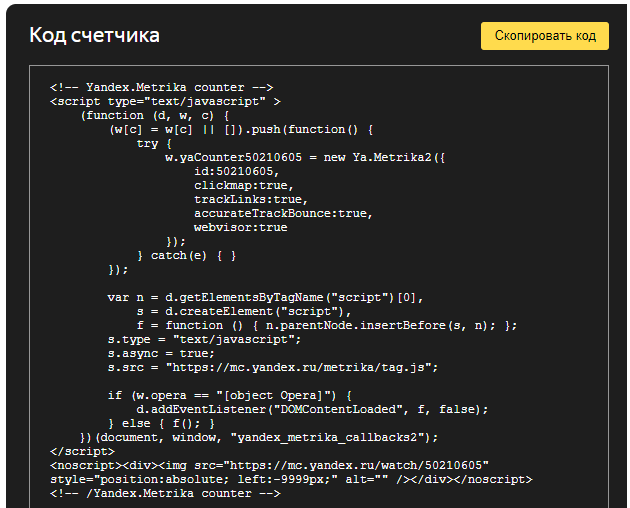
Требуется поместить этот код на все страницы сайта между тегами <head> или <body>. В коде страницы код «Метрики» должен располагаться как можно ближе к началу. Это обеспечит фиксацию даже очень кратких визитов пользователей.
Если вы – обладатель статического сайта html (что сейчас редко), то зачастую на таких сайтах небольшое число страниц. Поэтому поставить «Метрику» вручную не будет слишком долго и сложно. Но если у вас динамический сайт, сайт с большим числом страниц, сайт на конструкторе или сайт с CMS – есть другие методы установки.
Шаг 4. Устанавливаем счетчик на сайты с CMS и сайты на конструкторах
«Яндекс» разработал автоматизирующие установку счетчика плагины для самых популярных CMS. Скачайте плагин для нужной CMS, установите его, авторизуйтесь и укажите номер счетчика. Плагины разработаны для следующих CMS: 1С-Битрикс, AdvantShop, Drupal, Django, Joomla, WordPress и других. А также для конструкторов: LPgenerator, Tilda, Ecwid, GetResponse и т.д. Полный перечень смотрите по ссылке выше.
Также есть возможность самостоятельно установить код счетчика, не вдаваясь в подробности устройства CMS. Для этого отыщите файл (через административную панель или файловый менеджер), содержащий генерируемый заголовок страницы (файлы шаблонов генерируемых страниц). У WordPress, например, этот файл называется header.php, у Joomla – index.php, у OpenCart – footer.tpl (для OpenCart на компьютер файл скачивается через FTP, редактируется и закачивается обратно). В файле будет тег <head> или <body>, в который и нужно вставить код «Метрики». Преимущество такого метода – вам не нужно устанавливать код «Метрики» на каждую страницу. Код автоматически будет генерироваться вместе с содержимым страниц.
Также, в случае использования на сайте систем управления тегами, установка счетчика – простой процесс. Нужно создать новый тег и добавить туда код счетчика.
Собираем данные
Счетчик начинает собирать данные сразу после установки. То, что установка прошла удачно и счетчик собирает данные, видно по его статусу. Оранжевый круг станет зеленым. И при наведении на него курсора мыши всплывет подсказка «Корректно установлен». Начнет отображаться число визитов, посетителей и просмотров за календарные сутки с момента установки счетчика.
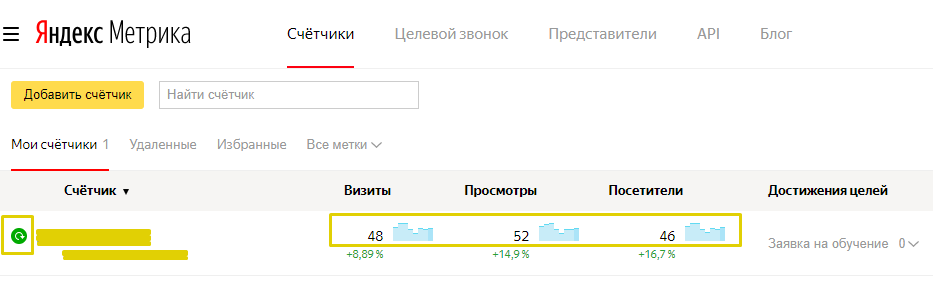
Настройка и установка счетчика «Метрики» – процесс несложный. Следуйте инструкции, устанавливайте счетчик на сайт и не забывайте анализировать статистику и улучшать сайт и рекламу!
-
А если вам нужна помощь в продвижении бизнеса в интернете от профессионалов, оставляйте заявку.