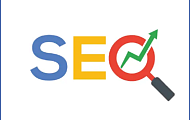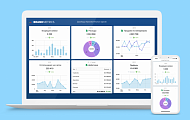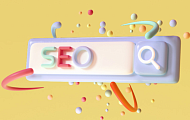«Взбодрить» профессиональную статью или объемную email-рассылку, объяснить специализированные термины, привлечь внимание к рекламному посланию или развлечь подписчиков в социальных сетях — с этими задачами легко справится гиф-анимация. Чтобы «живой» контент работал на вас, про гифки со стоков придется забыть и научиться создавать их самостоятельно под ваши цели. В этом материале мы покажем вам бесплатные способы создания gif из видео, изображений и записи экрана.

Один день из жизни нашего лося-маркетолога. Эту гифку он сделал сам:-)
Содержание
2. Как сделать gif из картинок
3. Как сделать gif из записи экрана
Как сделать gif из видео
Giphy GIF Maker
Ссылка на сайт: giphy.com
Giphy — популярная и простая в работе платформа для создания gif. В этом сервисе можно делать анимации из видеофайлов, YouTube-роликов, нескольких готовых гифок и из картинок. Доступны бесплатные анимированные стикеры и шрифты, фильтры и кисти для рисования — это поможет «украсить» вашу гифку. Платформа незаменима и для поиска вдохновения — здесь собрана коллекция анимаций по тематикам «Эмоции», «Развлечения», «Стикеры».
Если вы ищете советы по созданию GIF, скорее всего, у вас нет учетной записи в Giphy. Так что вам нужно зарегистрироваться, потому что сделать GIF на Giphy вы сможете только с учетной записью. В этом нет ничего сложного: вам понадобится адрес электронной почты и пароль. Есть смысл потратить немного времени на эту процедуру, потому что в сравнении с другими конвертерами GIF у Giphy приятный дизайн сайта, простой интерфейс и вы останетесь с качественной гифкой.
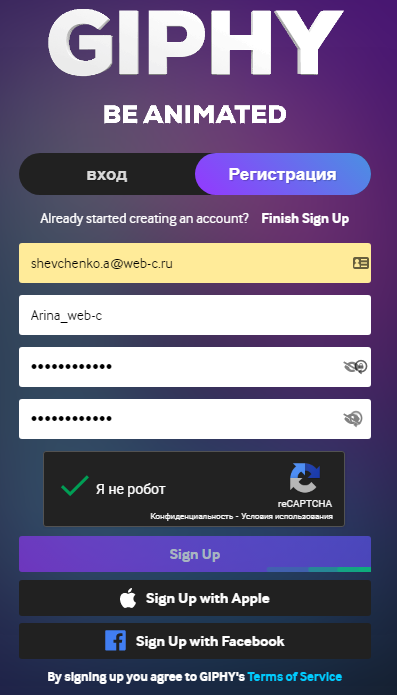
Зарегистрируйтесь на сервисе
Чтобы создать gif из видео, кликните на Create и загрузите свой видеофайл в сервис.
-
Важно! Сервис поддерживает загрузку видеофайлов до 60 секунд.
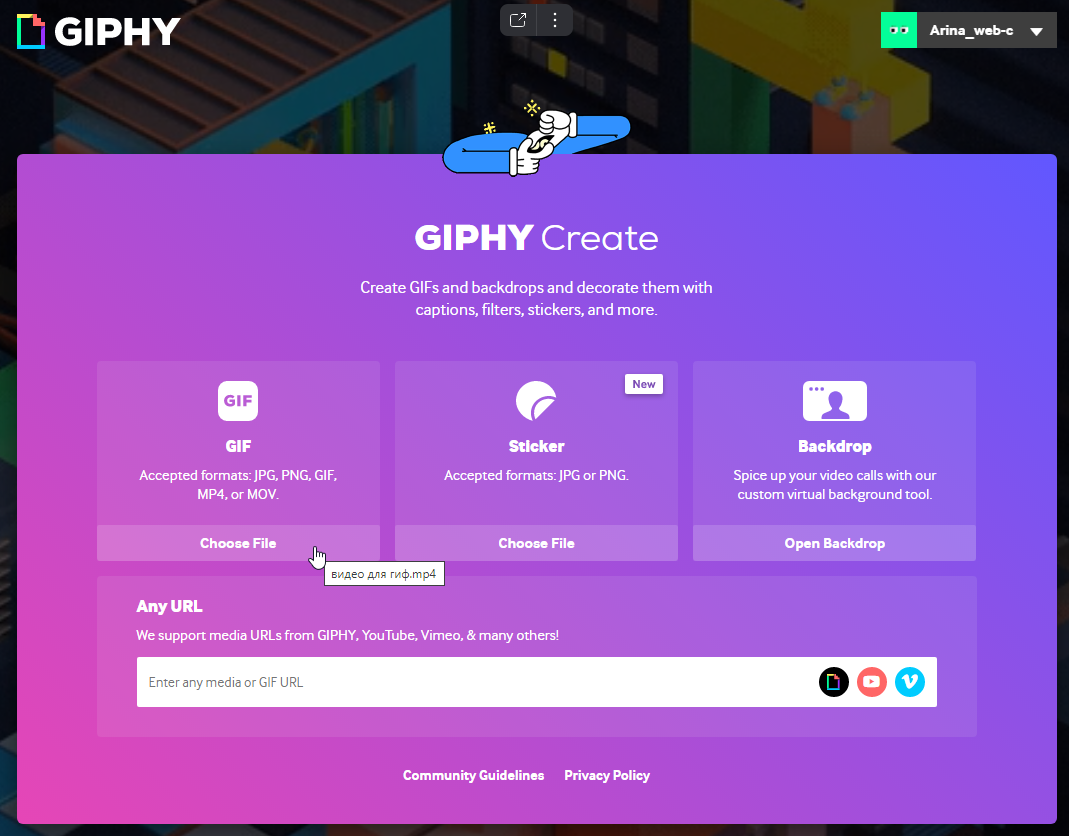
Загрузите видео с компьютера
Подождите пока видео загрузится и после вы сможете задать продолжительность и время начала видео — таким образом вы вырежете нужный фрагмент.
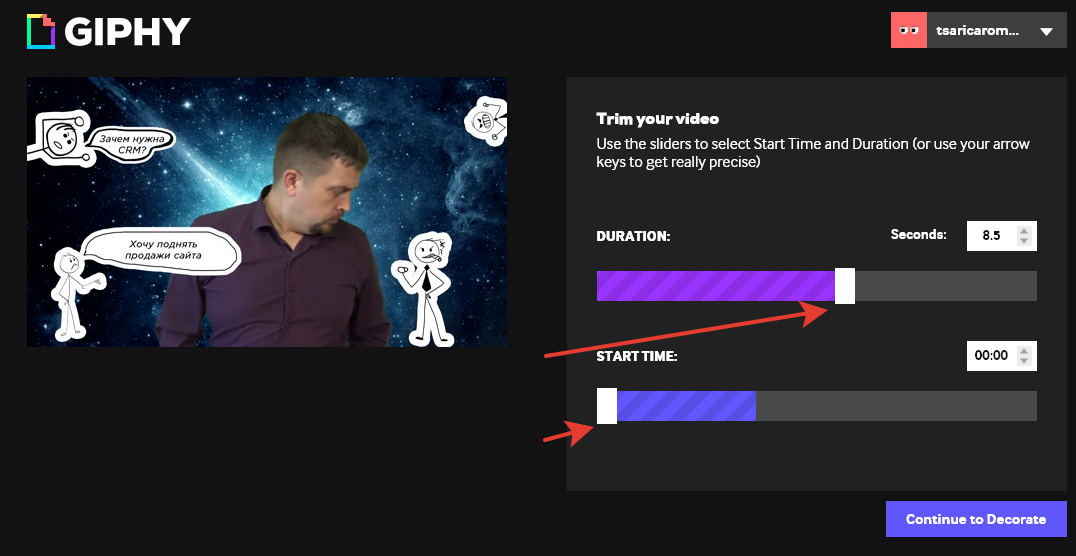
Обрежьте видеоролик
Займитесь «декором» вашей анимации — добавьте текст, стикеры, фильтры или нарисуйте что-то свое, затем нажмите «Continue to Upload».
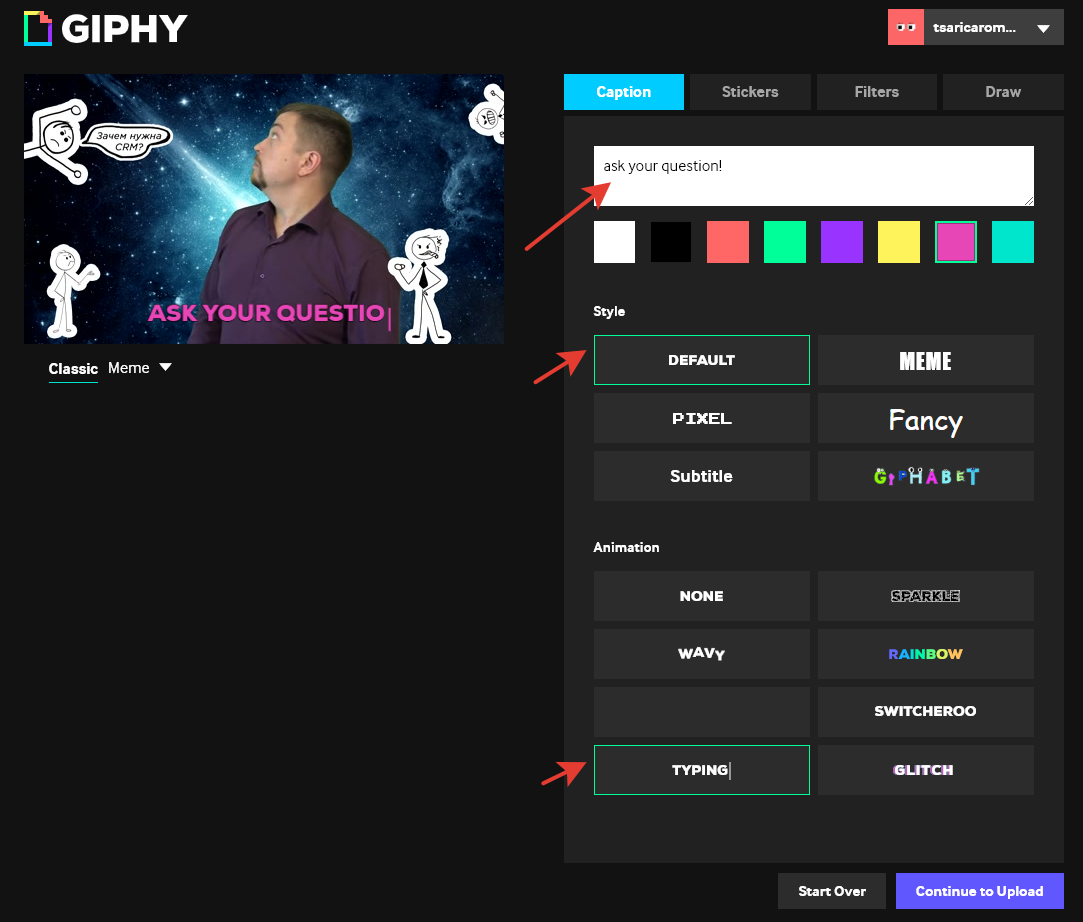
Для надписи можно выбрать шрифт и тип анимации
Затем нажмите «Upload to Giphy» → «Media», выберите формат gif, mov, или mp4 и сохраните анимацию. Также вы можете расшарить ее в соцсети или сразу добавить на сайт или в блог.
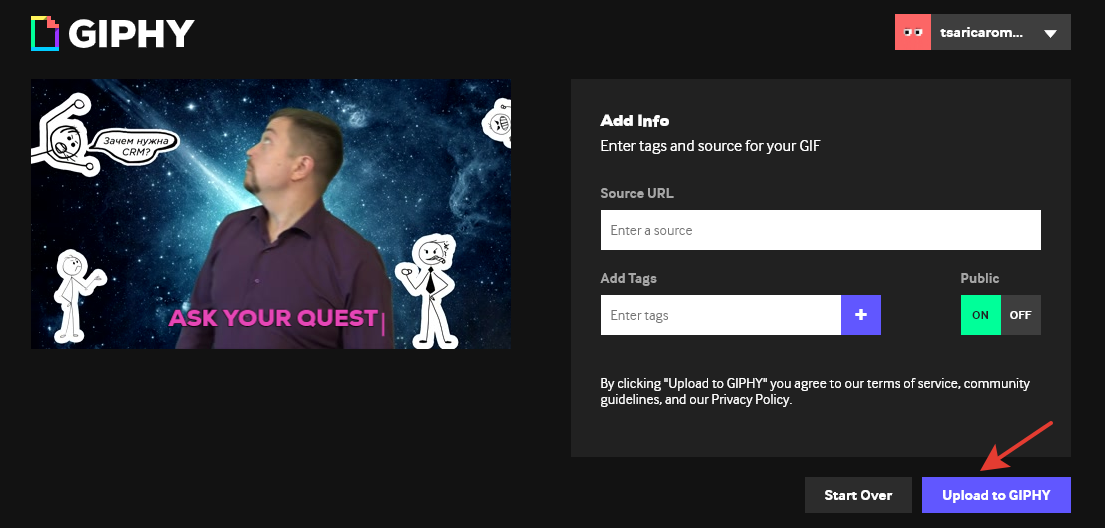
Перед тем, как сохранить, вы можете указать источник видео и добавить теги
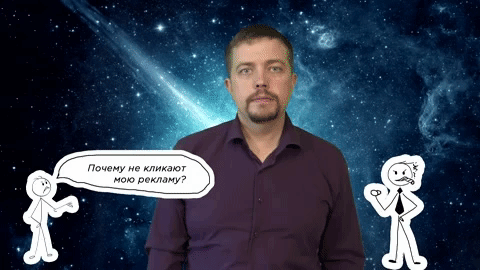
Создание анимации из видео с YouTube или Vimeo, из изображений или gif аналогичны рассмотренным этапам создания анимации из видеофайла с вашего компьютера.
Ezgif
Ссылка на сайт: ezgif.com
В Ezgif доступно конвертирование видео в gif и обратно, создание анимации из картинок и работа с базовыми инструментами редактирования — добавление текста, фильтров, рамок, эффектов анимации. Регистрироваться не обязательно.
Чтобы конвертировать видео в gif, нажмите «Video to GIF» на верхней панели сервиса и загрузите свое видео.
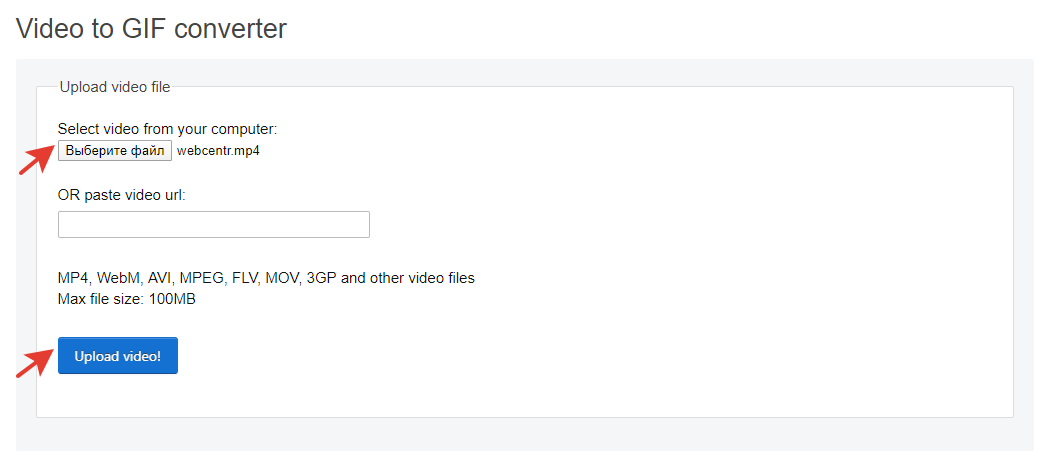
Загрузка видео в Ezgif
После этого откроется страница, где нужно выбрать продолжительность анимации, размер и частоту кадров, затем нажать «Convert to GIF».
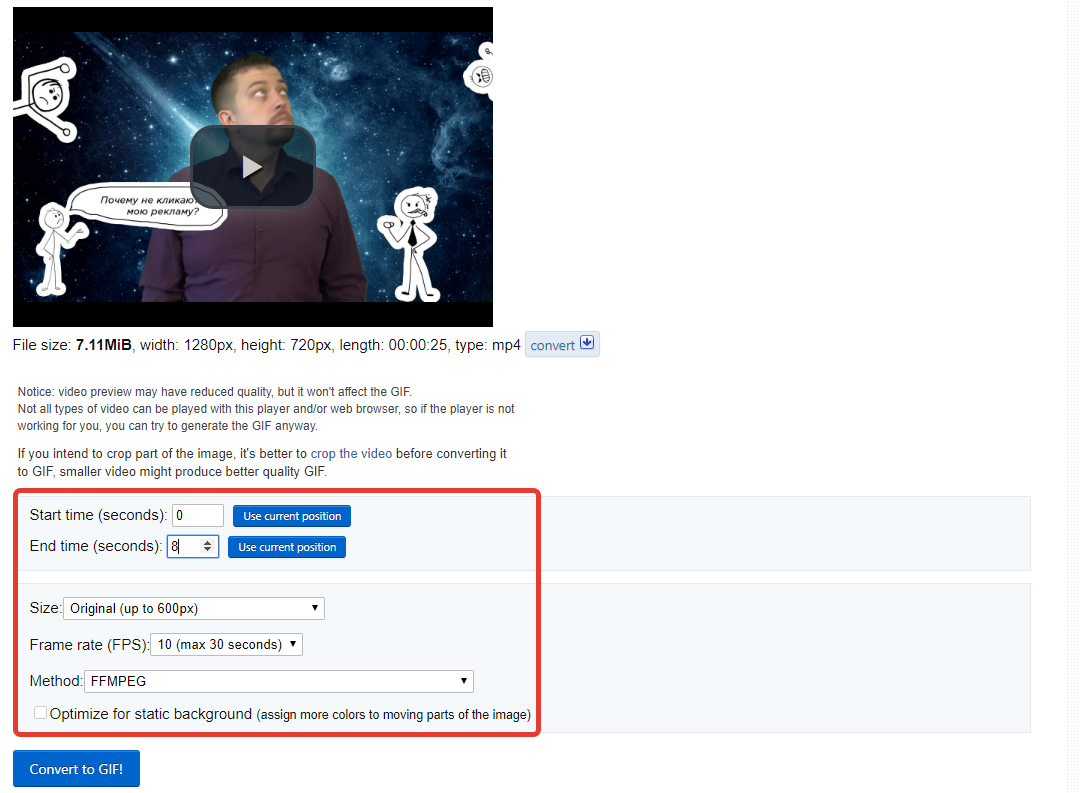
Выбор продолжительности анимации, размера и частоты кадров
Ваша анимация готова! Теперь вы можете сохранить ее или продолжить редактирование — изменить скорость, добавить текст, наложить эффекты.
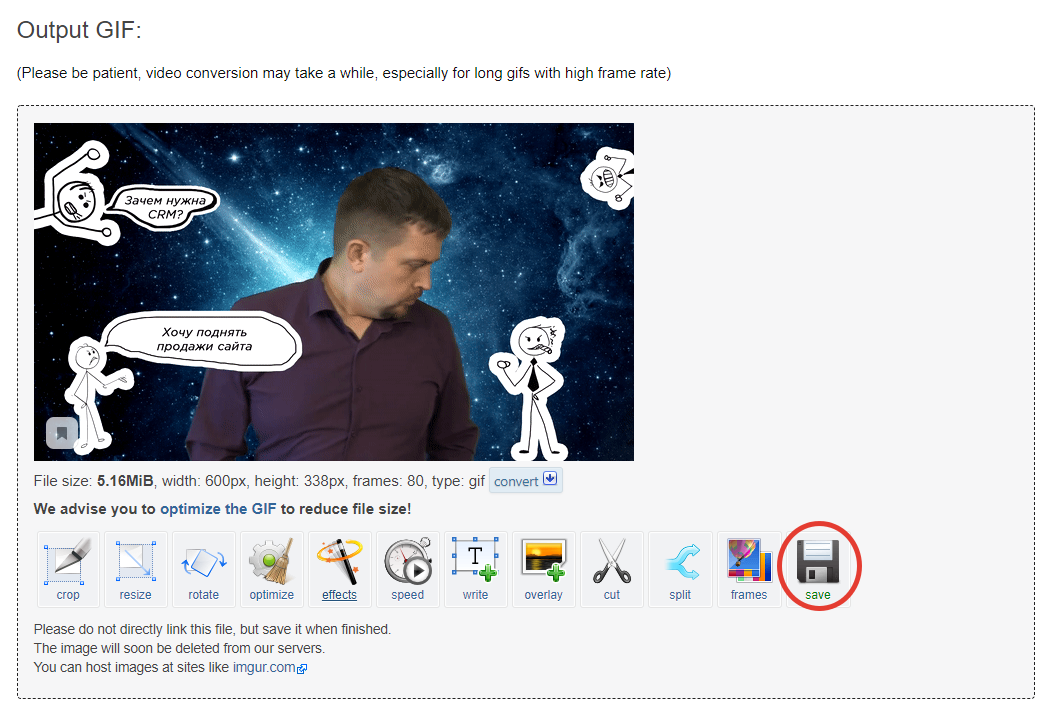
Сохранение анимации в Ezgif
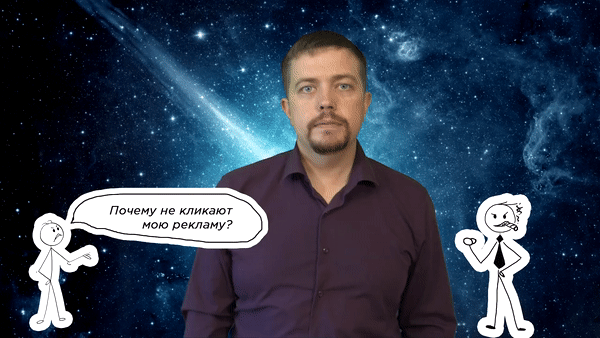
Для того чтобы создать анимацию из картинок, необходимо иметь в виду, что они должны быть одинакового размера. Также если в вашей подборке есть изображения с прозрачным фоном, выберите «don't stack frames» после загрузки изображений в сервис, чтобы они не накладывались друг на друга. В остальном — порядок аналогичен описанному выше.
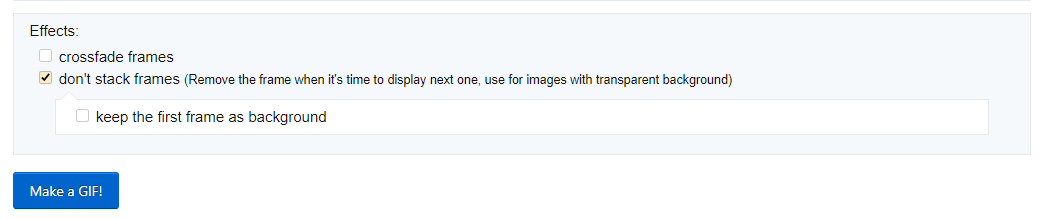
Эффект «don't stack frames» для изображений в формате png
Convertio
Ссылка на сайт: convertio.co
Онлайн-конвертер различных файлов — аудио, архивов, шрифтов, презентаций, электронных книг, видео и изображений. Для того чтобы конвертировать видео в гиф, выберите видео-конвертер на главной странице и загрузите свой файл.
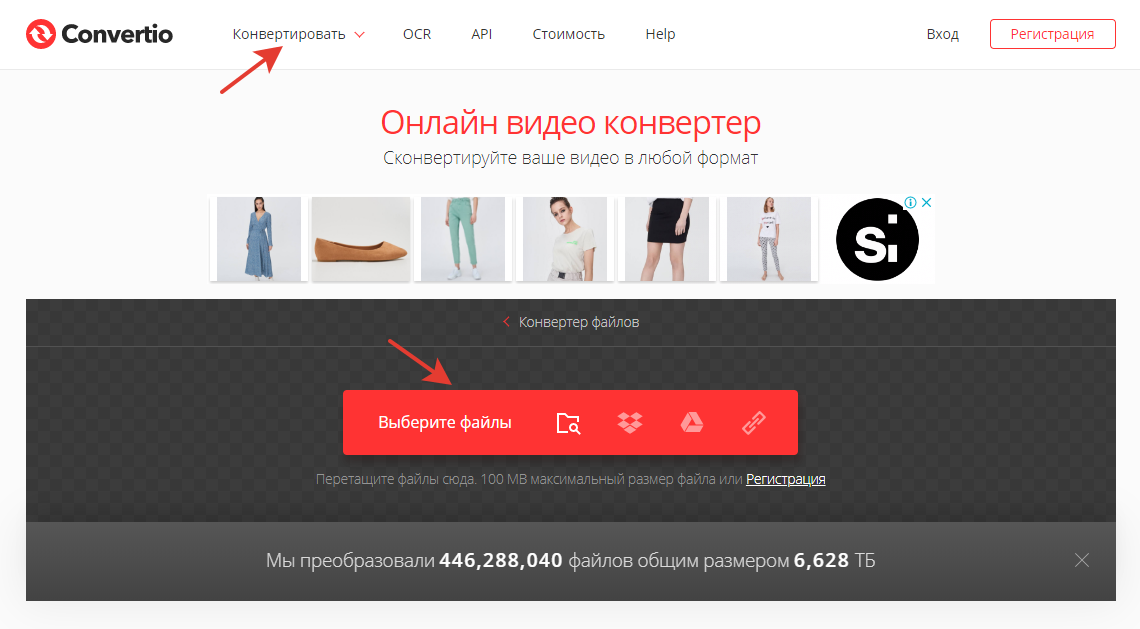
Видео-конвертер в Convertio
Недостаток этого сервиса в том, что видео нельзя отредактировать — сократить продолжительность, изменить размер, добавить текст или стикеры.
После загрузки видео выберите формат GIF, нажмите кнопку «Конвертировать», затем кнопку «Скачать».
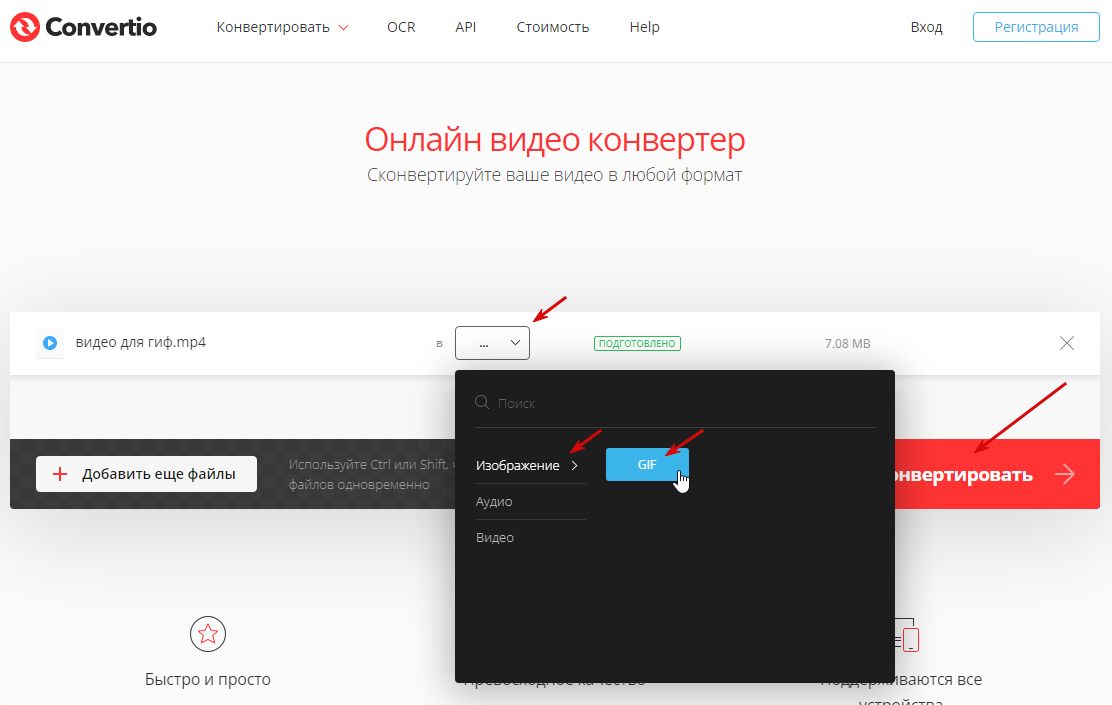
Два шага в Convertio для создания GIF
Готово! Анимация сохранена на вашем компьютере.
Hnet. Video to GIF
Ссылка на сайт: hnet.com/video-to-gif
Простой англоязычный сервис, с помощью которого вы сможете создать гифку из видео всего за несколько кликов.
Нажимаете кнопку «Upload a Video», загружаете файл с компьютера, выбираете время начала и конца анимации, ширину и высоту файла, количество кадров в секунду, затем конвертируете видео кнопкой «Convert Now».
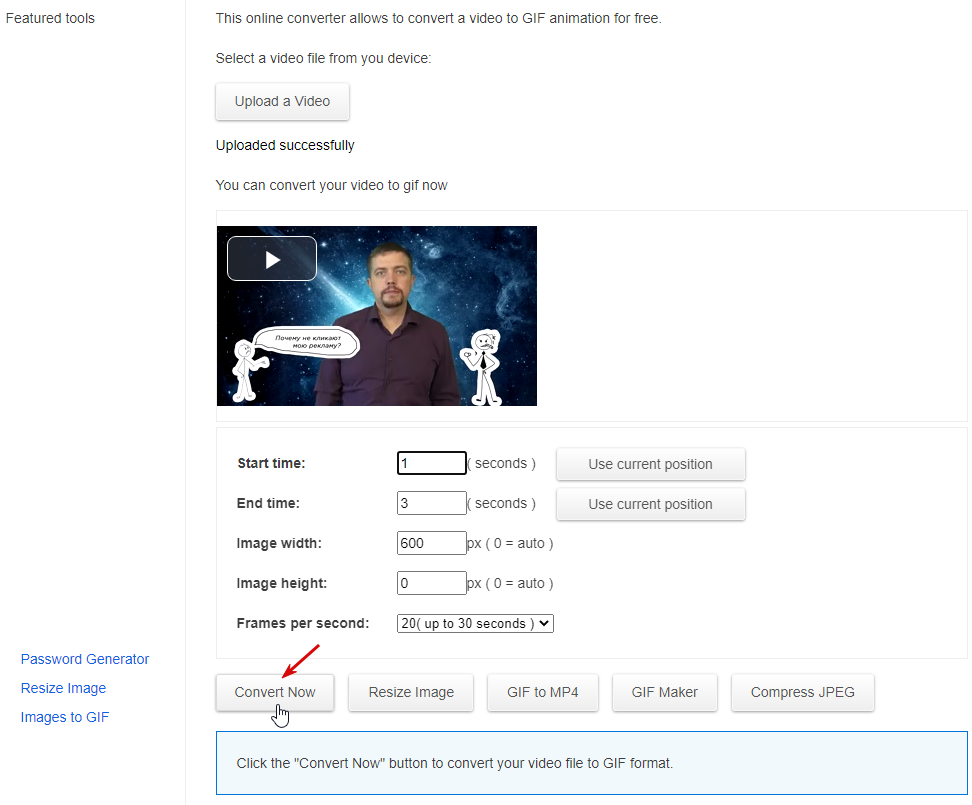
Кнопка «Download» появится после того, как видео сконвертируется
Как сделать gif из картинок
Gifovina
Ссылка на сайт: gifovina.ru
Незамысловатый сервис для создания гиф из изображений с интересными «плюшками» — на картинки можно добавлять выноски и «пузыри» с текстом, а также настраивать эффекты перехода изображений.
Для того чтобы сделать гифку, добавьте кадры, установите их порядок и размер, длительность и эффекты перехода, если нужно, нарисуйте мысли-«пузыри», затем нажмите «Готово».
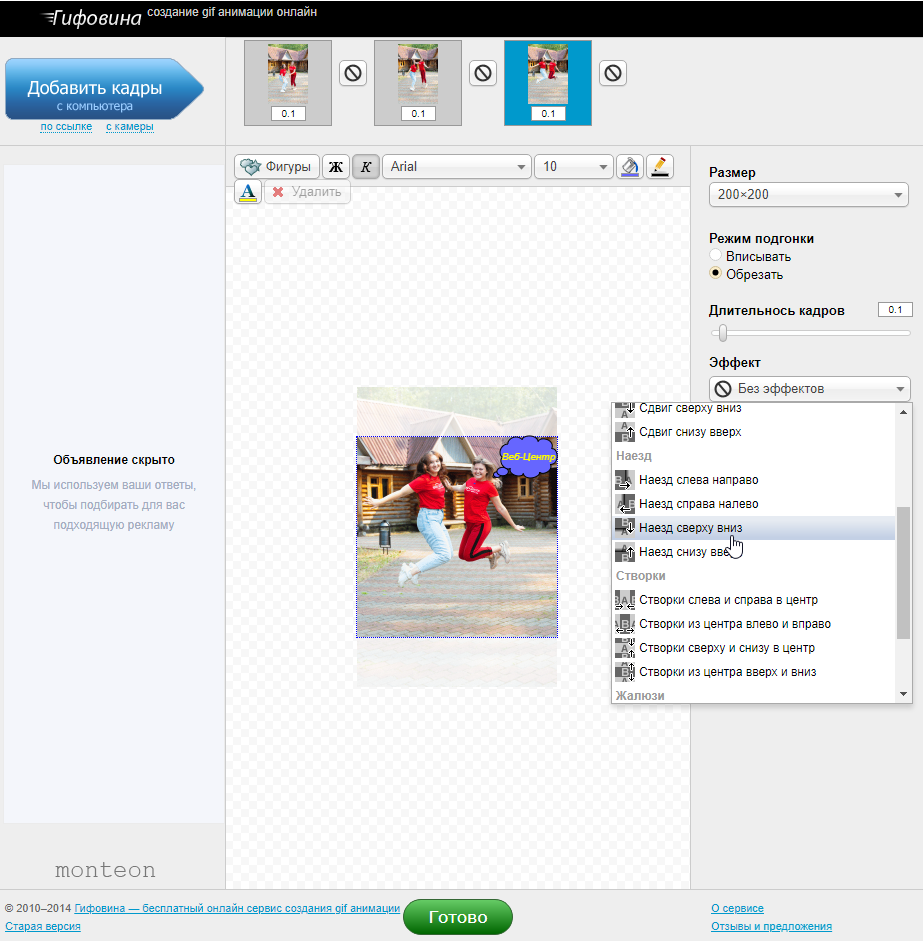
Создание gif в Gifovina
Откроется окошко, где вы сможете скачать gif.
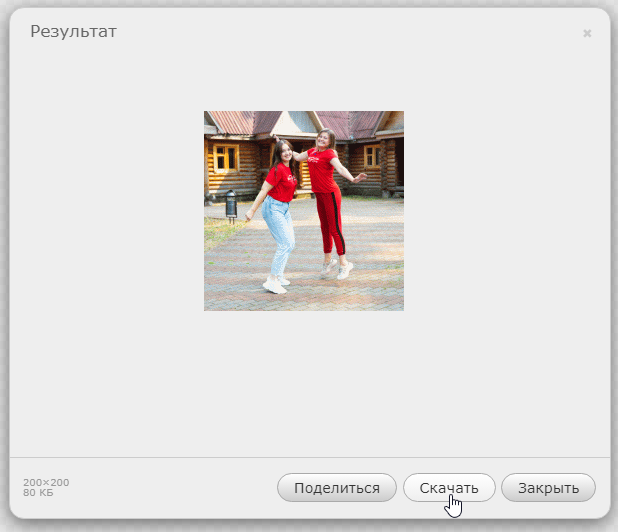
Сохранение gif на компьютер

Готовый gif в Gifovina
Brush Ninja
Ссылка на сайт: brush.ninja
Сервис с необычным функционалом — создает гиф из ваших же рисунков. Если вы неплохо рисуете в Paint’e, вам будет удобно работать и в этом сервисе.
Для того чтобы создать гиф, нарисуйте что-нибудь в первой рамке, затем добавьте вторую и нарисуйте еще что-нибудь.
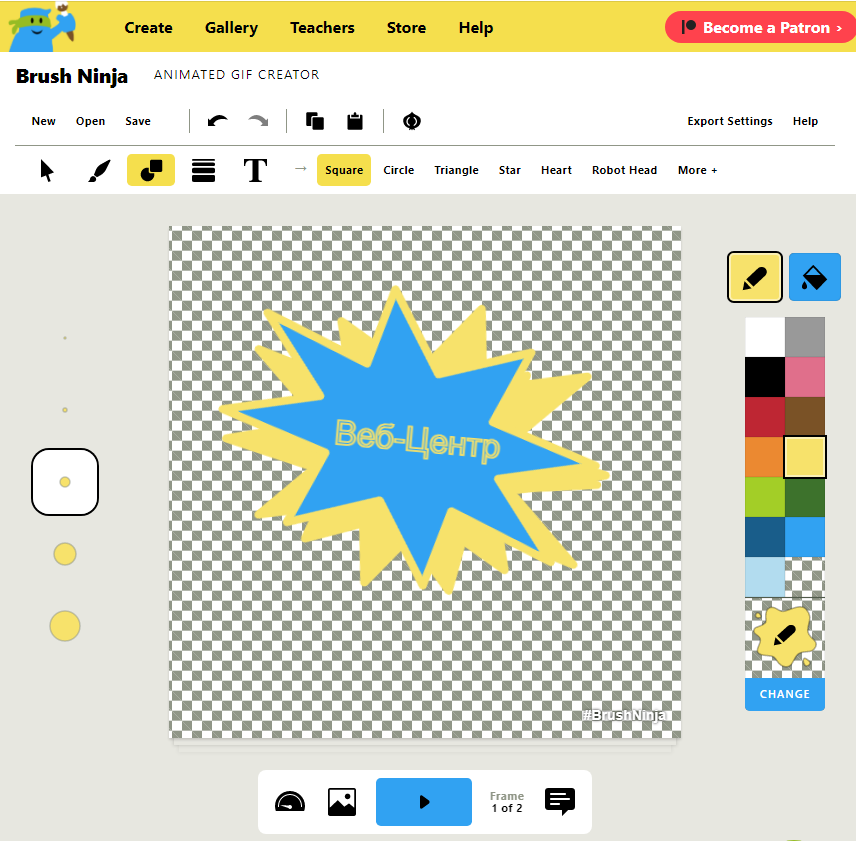
Создание первого рисунка в Brush Ninja
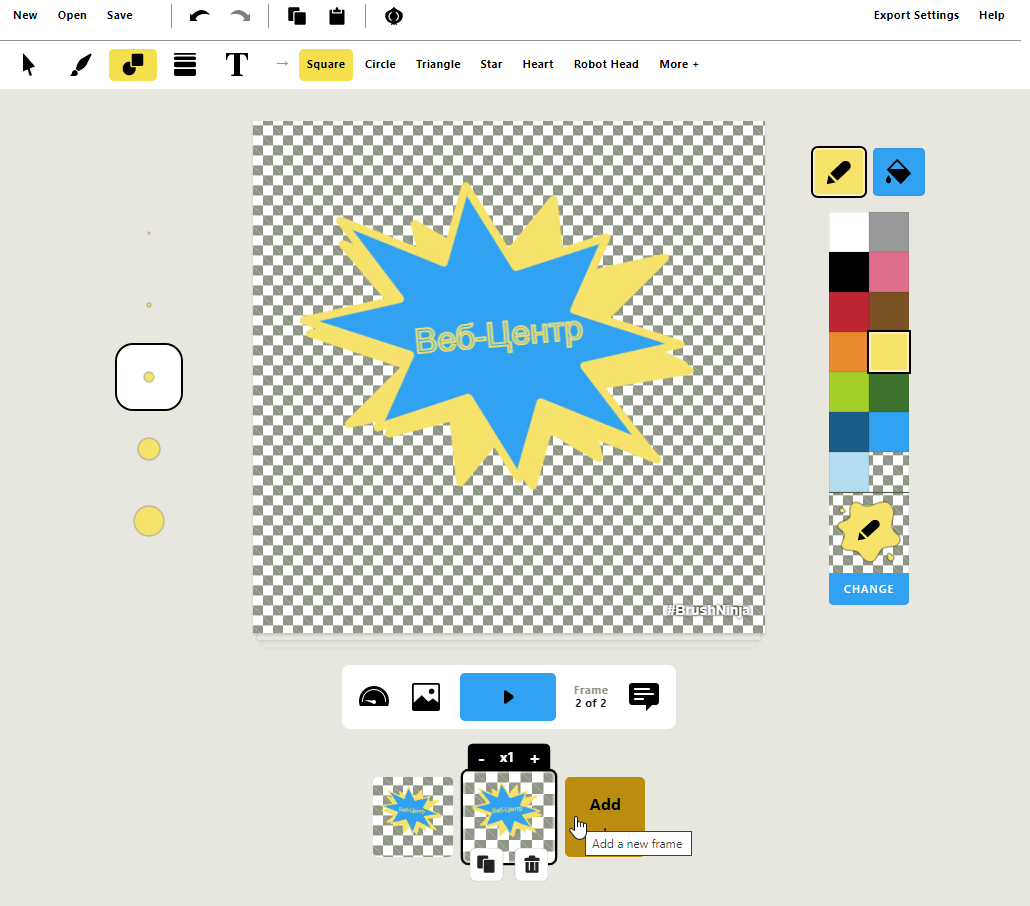
Создание второго рисунка в Brush Ninja
Чтобы поменять фон, зайдите в настройки и выберите нужную вам подложку — это может быть цвет, свое изображение или из Интернета, фото онлайн, фоны от сервиса или вообще гиф без фона.
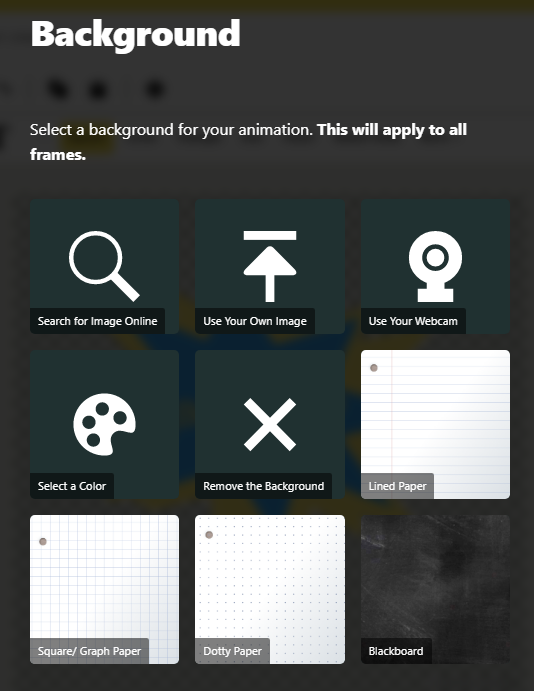
Выбор фона для анимации
Добавьте столько рисунков, сколько вам необходимо, и отрегулируйте скорость смены кадров.
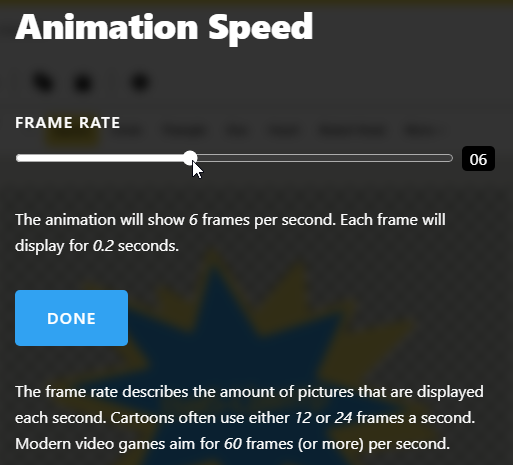
Установка скорости анимации
Проверьте, что у вас получается, по большой кнопке Play.
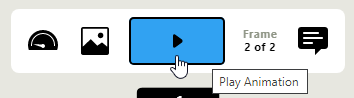
Просмотр своей анимации
Чтобы сохранить анимацию в формате «gif», нажмите Ctrl + s, затем «Export as animated gif» и «Download animated gif».
Готово!
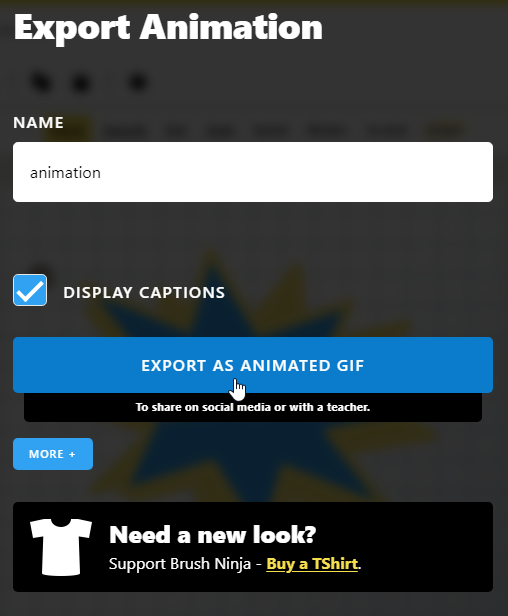
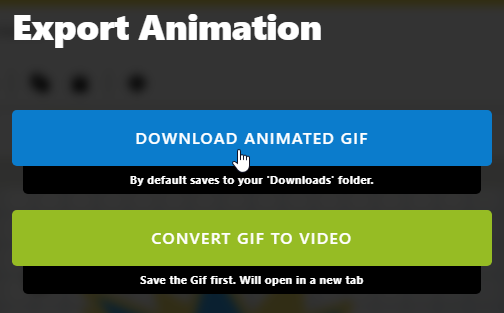
Сохранение анимации в Brush Ninja
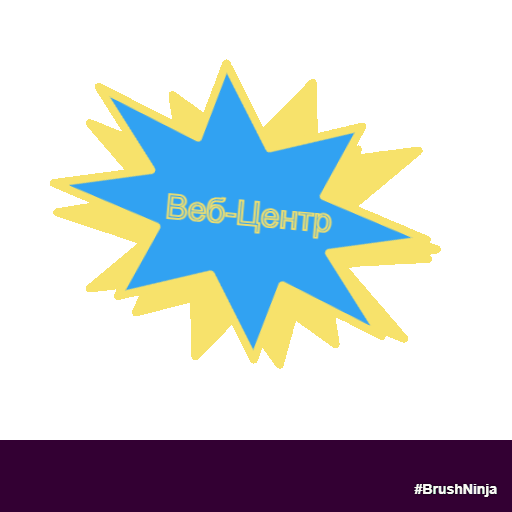
Готовый gif в Brush Ninja
FreeGifMaker
Ссылка на сайт: freegifmaker.me
Простой сервис для создания гиф из ваших изображений. Загрузите фотографии, если нужно, поменяйте их порядок, размер и скорость анимации, затем нажмите «Create Gif» и «Save to disk». Ваша анимация сохранена на компьютере!
На скриншотах вы можете посмотреть на пошаговый процесс.
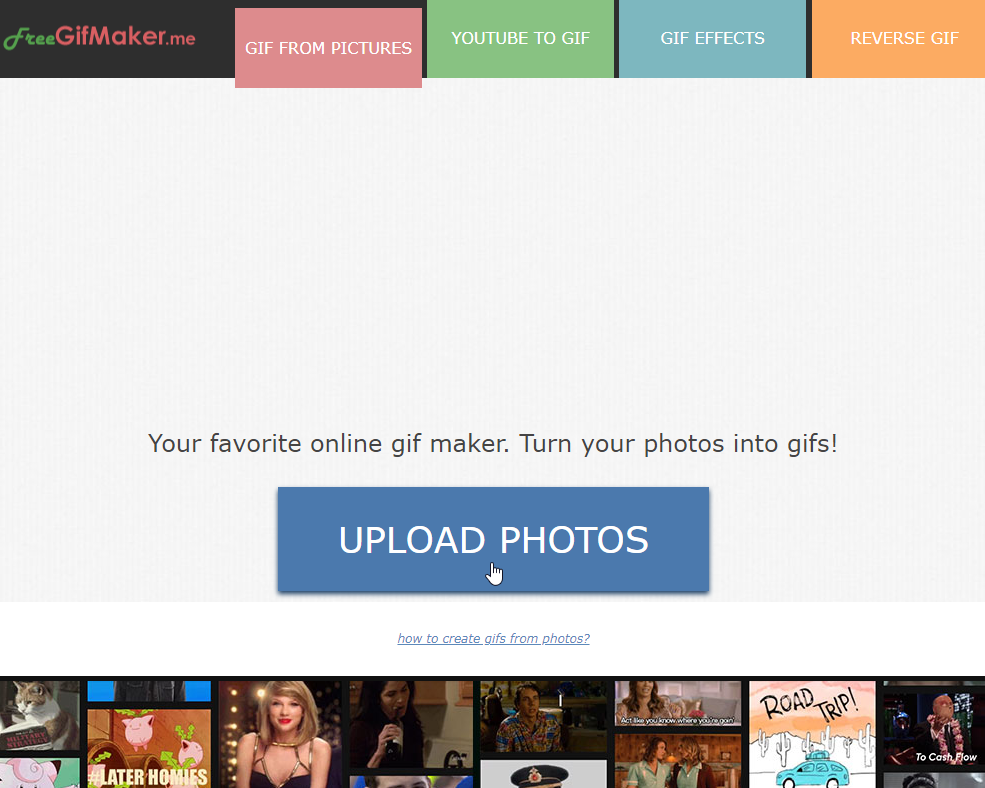
1. Загрузка фотографий в FreeGifMaker
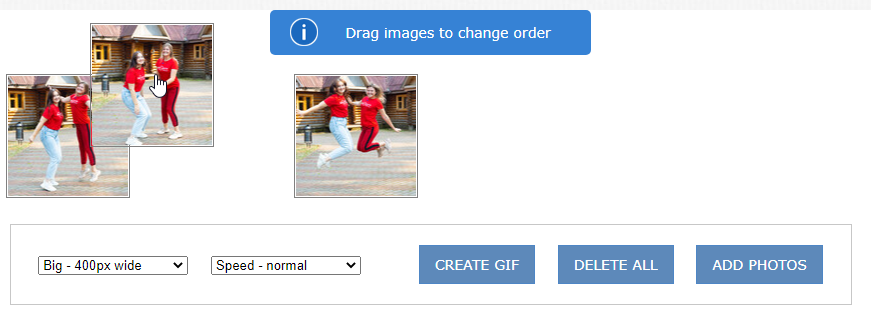
2. Редактирование gif в FreeGifMaker
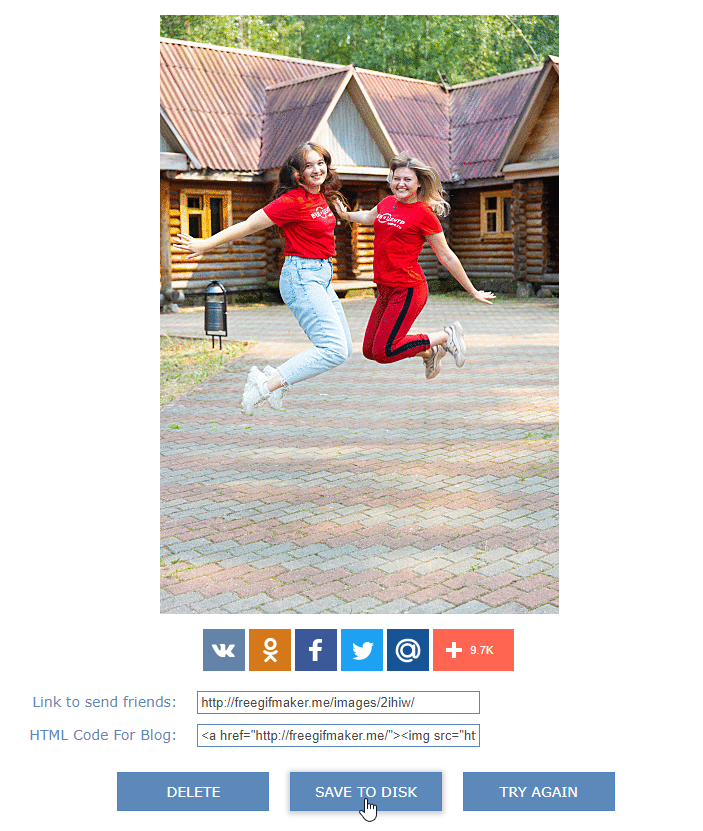
3. Сохранение gif в FreeGifMaker

Готовый gif в FreeGifMaker
Вы могли обратить внимание, что на верхней панели есть кнопка «YouTube to GIF». Это конвертер, в котором можно создать гифку из видео с YouTube за 3 простых шага: вставить ссылку на видео, указать нужную продолжительность и загрузить готовую анимацию на свой компьютер.
Gifius
Ссылка на сайт: gifius.ru
Еще один русскоязычный сервис, но с более ограниченным функционалом — нет возможности добавить текст, стикеры или эффекты анимации.
Вы просто перетаскиваете нужные изображения с вашего компьютера в сервис, если нужно, меняете пропорции, скорость анимации, порядок картинок, и нажимаете «Cкачать GIF». Готово!
Вся инструкция поместилась на двух скриншотах ниже.
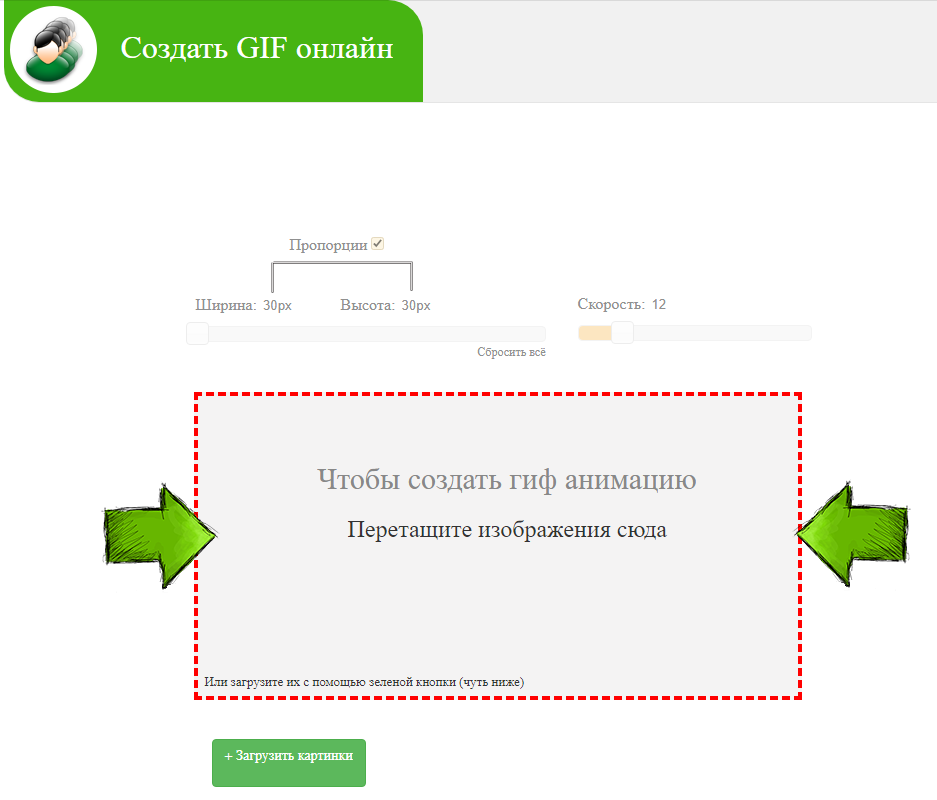
Загрузка изображений в сервис Gifius
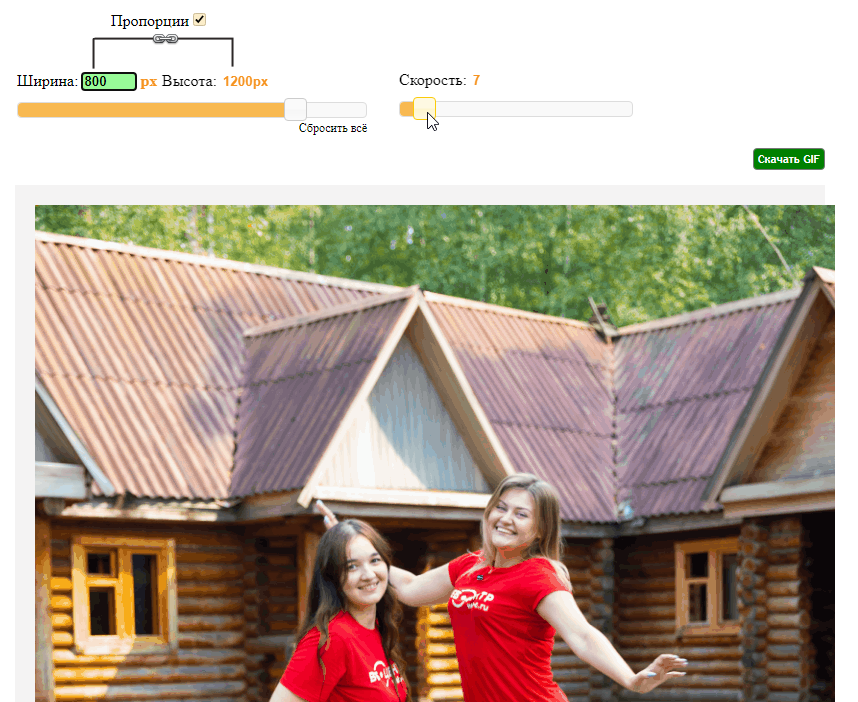
Панель редактирования и сохранения gif
Canva
Ссылка на сайт: canva.com
Пожалуй, самый популярный многофункциональный сервис для графического дизайна, с помощью которого можно создавать различный визуальный контент без профессиональных навыков — от визиток до мини-фильмов. Canva пригодится и в том случае, если вам нужно сделать анимацию для статьи, email-рассылки, сайта или соцсетей.
Сервис платный и работать в нем могут только авторизированные пользователи. Учетную запись вам нужно будет создать в любом случае, а попробовать работу в сервисе можно бесплатно с урезанными возможностями.
Рассмотрим процесс создания анимации в Canva на примере оформления поста для группы ВКонтакте.
Выберете в Шаблонах посты ВКонтакте и нажмите «Создать пустой дизайн».
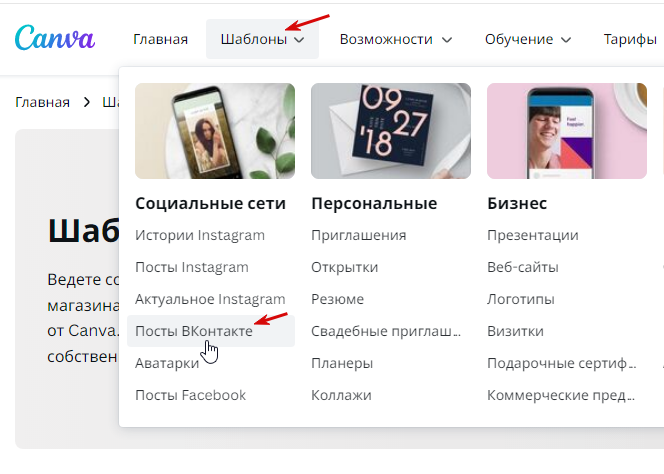
Выбор шаблона в Canva
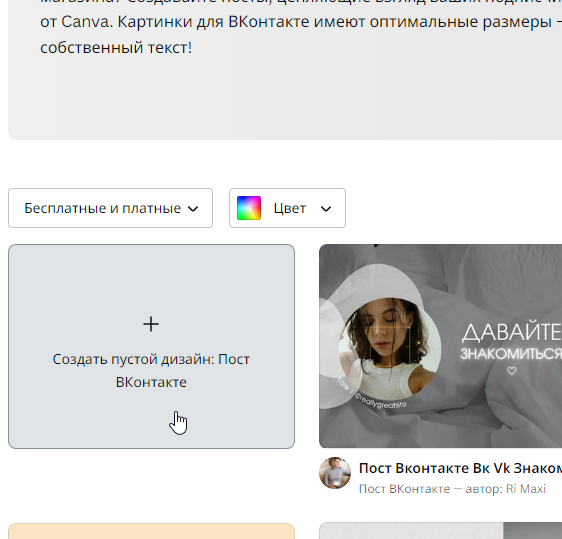
Создать пустой дизайн: Пост ВКонтакте
На Canva полно шаблонов под различные цели, вы можете выбрать под свои - с нужными размерами.
Перед вами откроется панель редактирования. Нажмите на значок «Загрузки» и перетащите нужные изображения на поле, затем разместите их на страницах.
Добавьте нужные объекты (стикеры, диаграммы, видео, аудио) и текст.
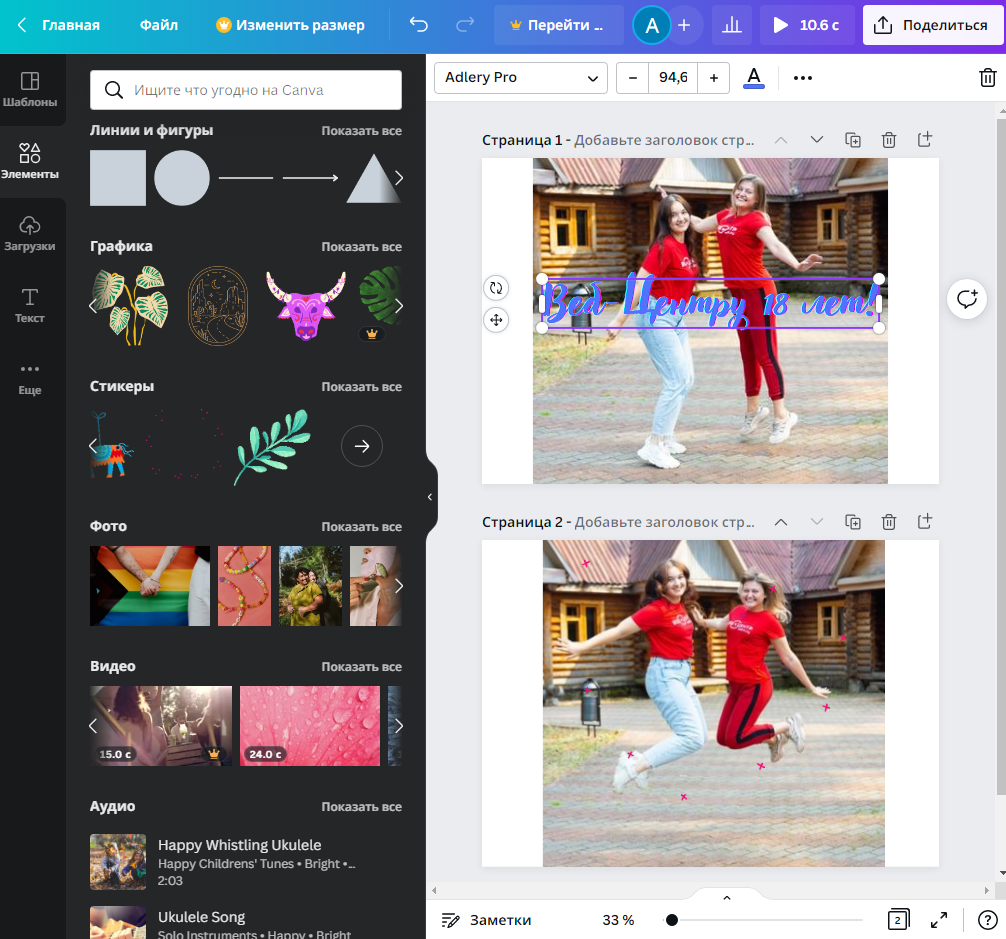
Панель редактирования в Canva
Установите скорость смены изображений.
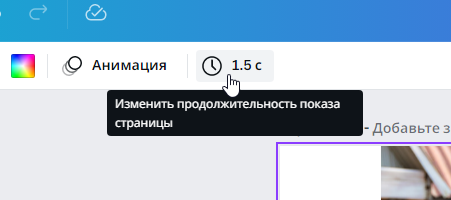
Установка скорости показа страниц в Canva
После того, как вы закончите работу над своей анимацией, нажмите кнопку «Поделиться», затем «Скачать», выберите тип файла «GIF» и снова «Скачать». Анимация будет сохранена на вашем компьютере.
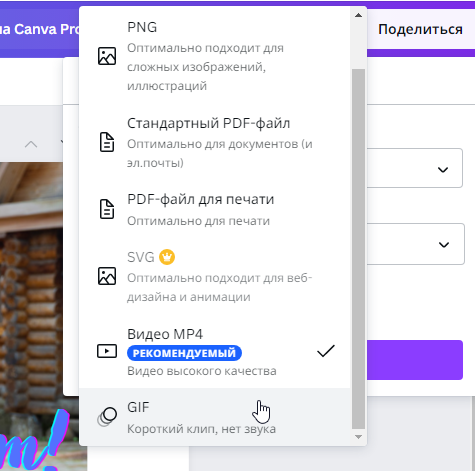
Сохранение файла из Canva
Готово!

Если у вас возникли вопросы по gif-анимации в Canva, прочитайте эту статью в блоге сервиса – здесь подробно освещены вопросы по созданию анимаций для презентаций, статей, соцсетей и т.д. Canva предоставляет широкие возможности для создания «живых» картинок. Дерзайте!

Как сделать gif из записи экрана
Licecap
Скачать приложение можно здесь licecap.ru.softonic.com
Это бесплатное приложение для захвата экрана и записи gif.
К примеру, вам нужно записать для кого-то видеоинструкцию. Чтобы начать запись, откройте приложение и поместите в рамку нужную область (размер рамки можно регулировать), затем нажмите «Record...». Когда закончите свой скринкаст, нажмите «Stop». Готово!
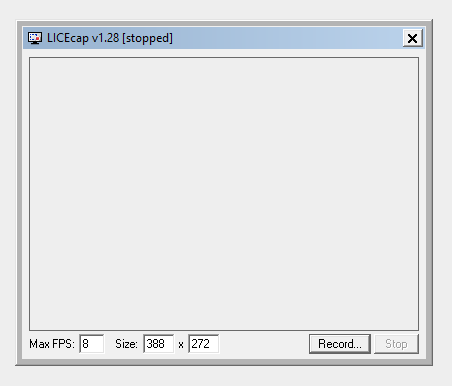
Интерфейс приложения Licecap
Вот скринкаст, записанный с помощью Licecap.
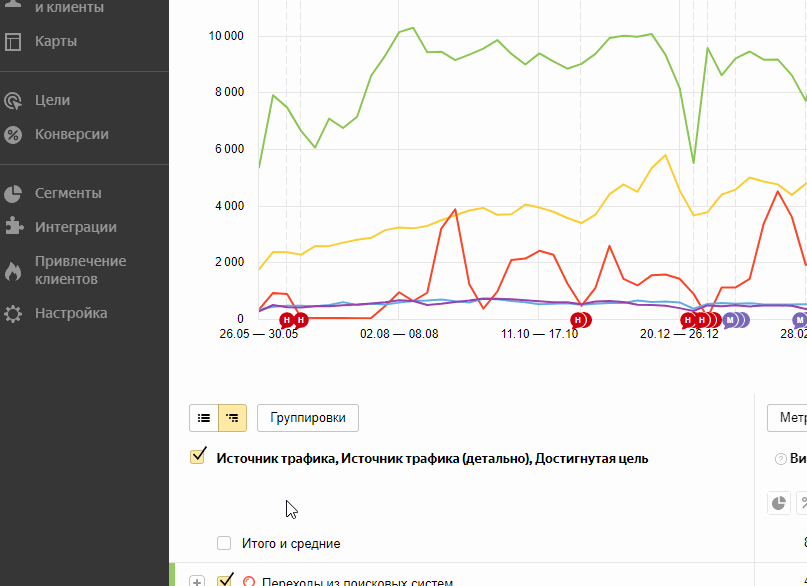
GifCam
Скачать приложение можно здесь
Еще одно бесплатное приложение для создания скринкастов. Чтобы сделать запись экрана, откройте приложение, захватите нужную область, нажмите «Rec», после нажмите «Save» и сохраните запись.
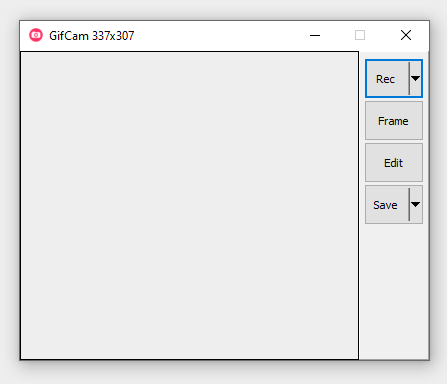
Интерфейс приложения GifCam
-
Внимание! Facebook*, Instagram*, Twitter «не понимают» формат gif и считают анимации статичными картинками. Чтобы их «оживить», конвертируйте gif в mp4. Желаем удачи в создании анимированных картинок! Не забудьте поделиться своими успехами в комментариях:-)