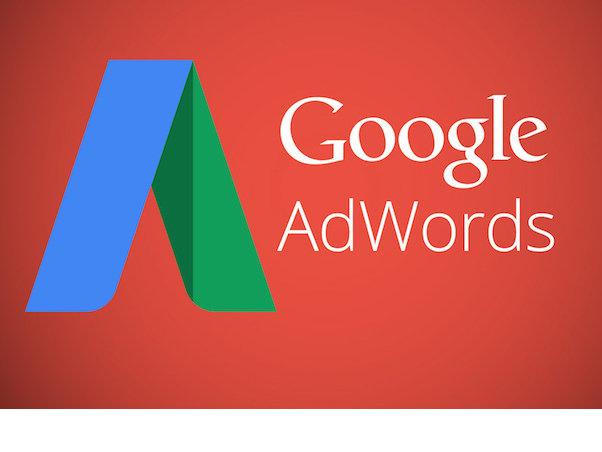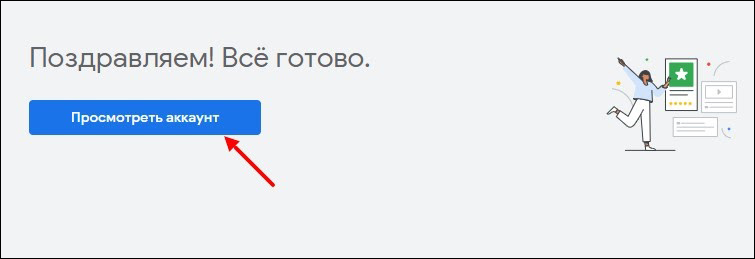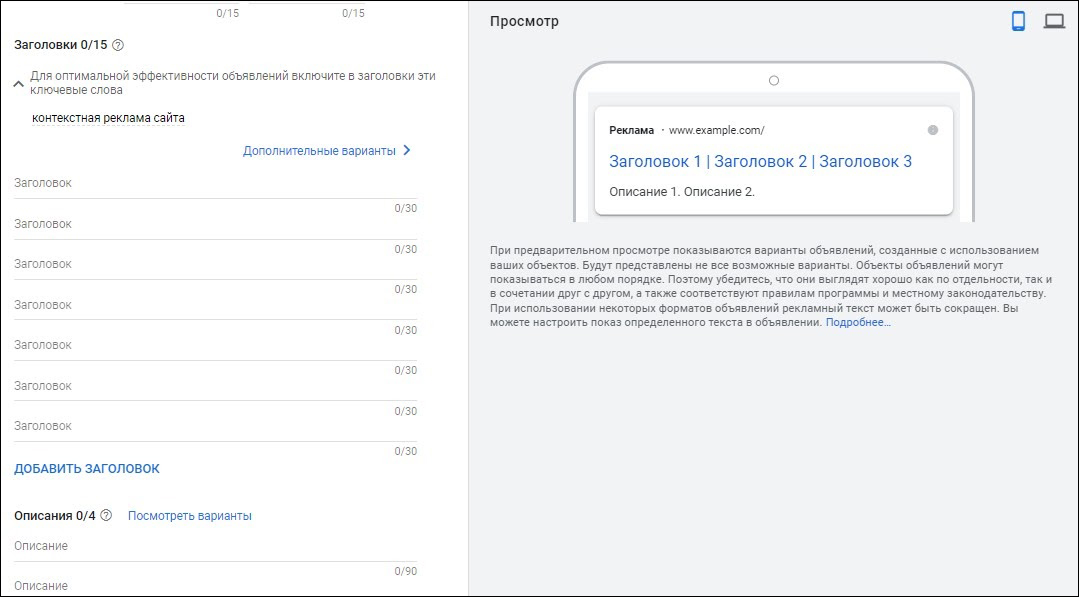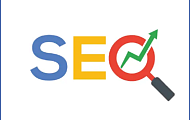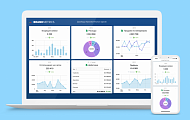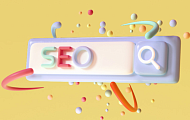Хотите продавать в интернете? Тогда вам нужен трафик. Где его брать? Можно сделать SEO-продвижение, но это долго. А что делать если продавать надо уже сейчас? В этом случае нам может помочь только платная интернет-реклама: контекстная и таргетинговая. Начать работу с интернет-рекламой мы рекомендуем с контекстной рекламы, если точнее, то с Google Ads.
У этой системы есть несколько преимуществ:
- она дешевле: стоимость клика в Google Ads как правило ниже, чем в Яндексе;
- большая доля мобильных пользователей: поиск Google – это поиск по умолчанию на телефонах с Android и Ios;
- аналитика в Google более функциональна, чем в других системах;
- автоматические стратегии ведения рекламы работают более качественно, то есть система будет стараться потратить ваши деньги максимально эффективно.
Итак, с чего же начать настройку рекламы в Google?
Содержание
• Создание рекламного кабинета
• Создание и настройка кампаний «Поисковая сеть» и «КМС» в интерфейсе Google Рекламы
Создание рекламного кабинета
Для начала вам нужно зарегистрировать аккаунт в Google. Если вы уже зарегистрированы, перейдите на сайт Google Рекламы. Google предложит создать «Умную кампанию» и выбрать основную рекламную цель или перейти в режим эксперта. Выберите «Перейти в режим эксперта».
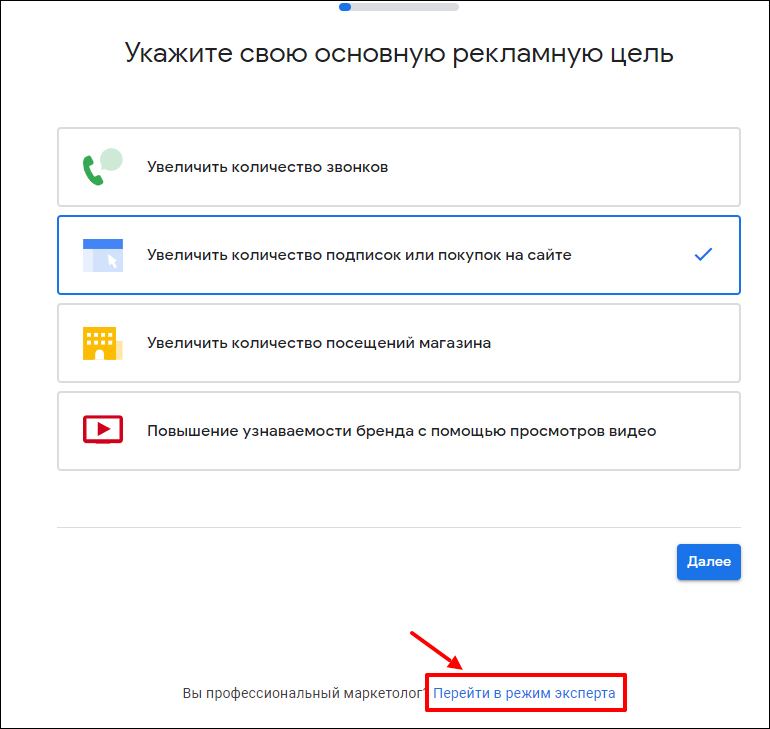
Система снова предложит выбрать цель кампании или создать аккаунт без кампании. Выберите второй вариант.
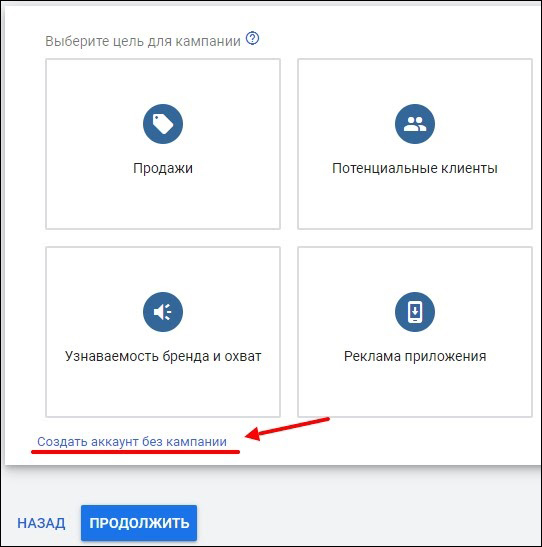
Далее укажите страну получателя счета, часовой пояс, валюту и нажмите кнопку «Отправить».
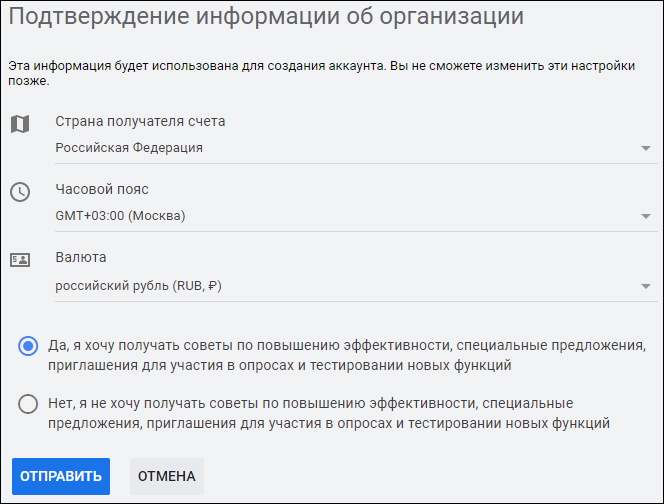
Поздравляем, вы создали рекламный кабинет. Нажмите кнопку «Просмотреть аккаунт».
Платежные настройки
Чтобы указать платежные данные, кликните в верхнем правом углу на «Инструменты и настройки». В графе «Оплата» нажмите на «Настройки».
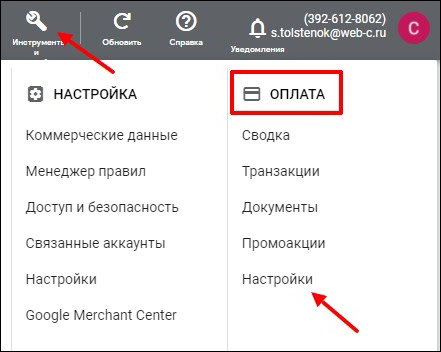
Выберите тип аккаунта: юридическое или физическое лицо. Укажите налоговый статус, наименование и адрес, основной контакт и информацию о почтовой доставке документов. Введите сумму платежа и выберите способ оплаты. Средства можно перевести банковским платежом, через платежные сервисы Assist, Qiwi и ЮMoney.
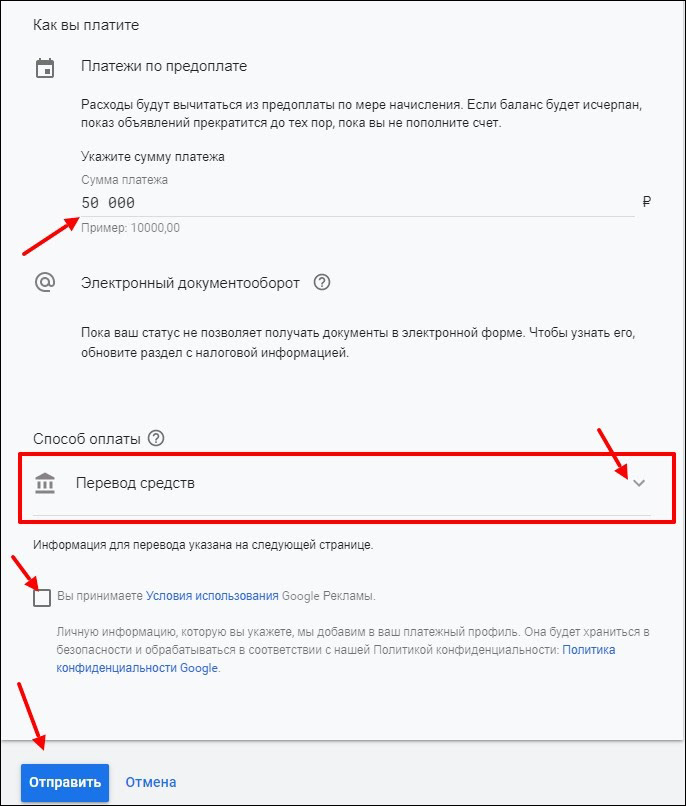
Показы объявлений начнутся после того, как деньги поступят на баланс рекламного кабинета.
Создание и настройка кампаний «Поисковая сеть» и «КМС» в интерфейсе Google Рекламы
Чтобы создать новую кампанию, в вертикальном меню слева выберите раздел «Кампании» и нажмите на плюс.
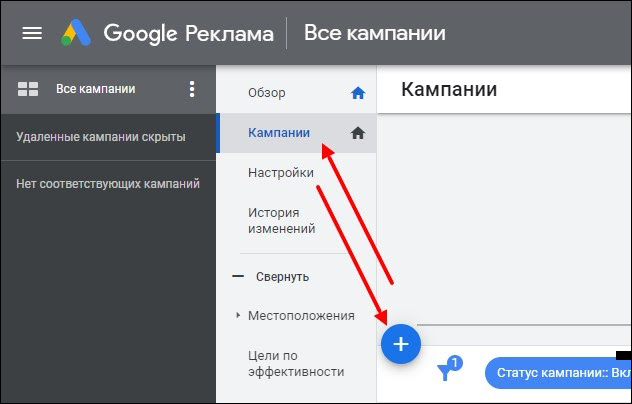
Выберите создать новую кампанию.
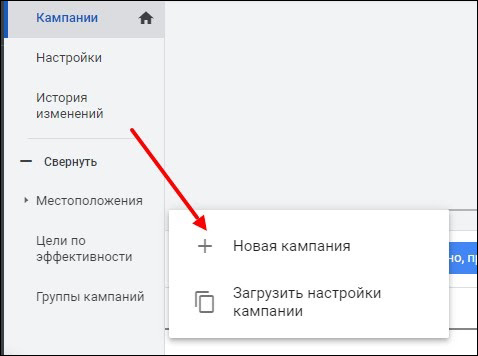
Далее система предложит выбрать цель для рекламной кампании. Доступны шесть вариантов цели:
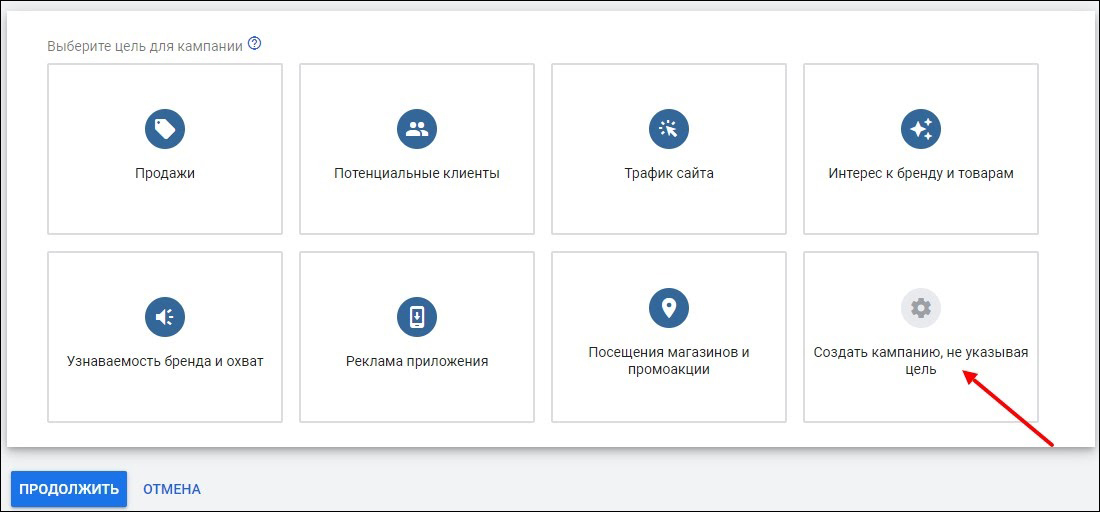
Выберите «Создать кампанию, не указывая цель».
Затем из предложенных типов кампаний выберите «Поисковая сеть».
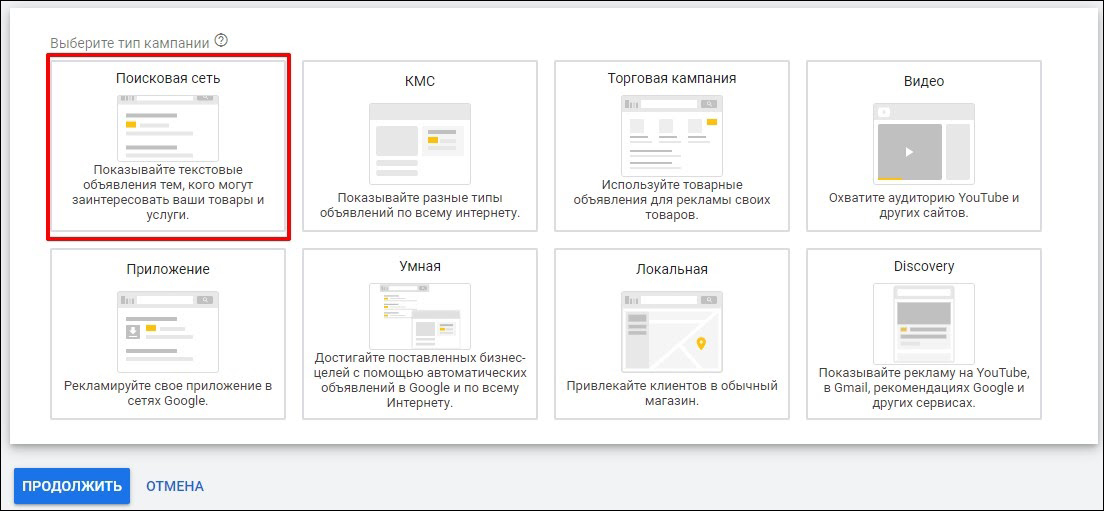
В графе желаемых результатов не выбираем ни один из вариантов, нажимаем кнопку «Продолжить».
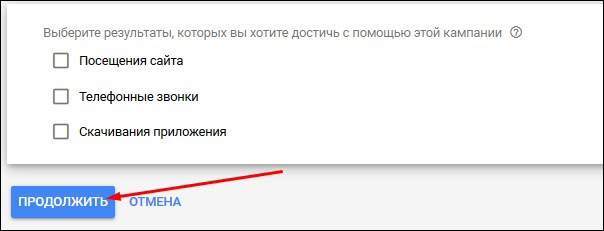
Укажите название кампании. Оставьте демонстрацию объявлений на сайтах-партнерах. Уберите галочку напротив «Включить контекстно-медийную сеть».
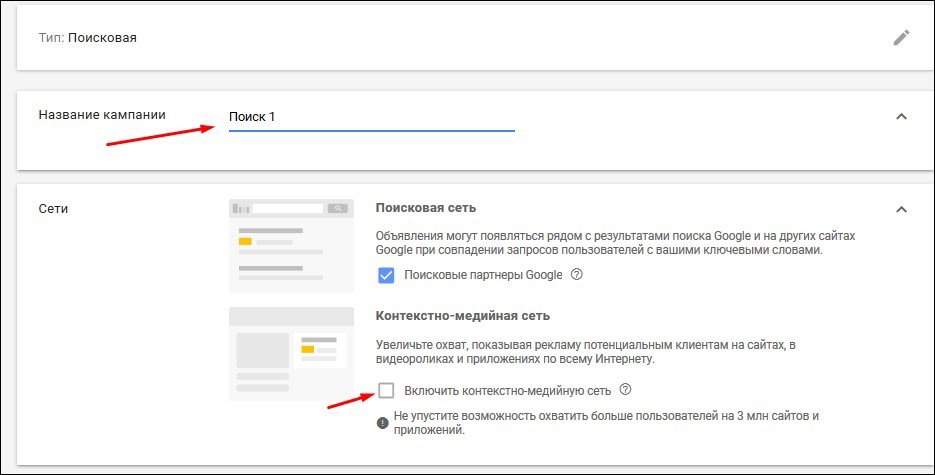
Разверните меню «Другие настройки».
При необходимости укажите сроки начала и завершения кампании.

В разделе «Параметры URL кампании» в шаблон добавьте UTM-метки, с помощью которых можно отслеживать эффективность рекламных объявлений.
Можно использовать сервис компоновщика для создания меток. Переключитесь на вкладку Google AdWords, укажите целевой URL, название кампании. В поле «ключевое слово» и укажите динамический параметр {keyword} – автоматически подставляет ключевое слово в метку. В поле «Содержание кампании» пропишите динамический параметр {creative} – автоматически подставляет номер объявления в метку.
Нажмите кнопку «Сгенерировать ссылку».
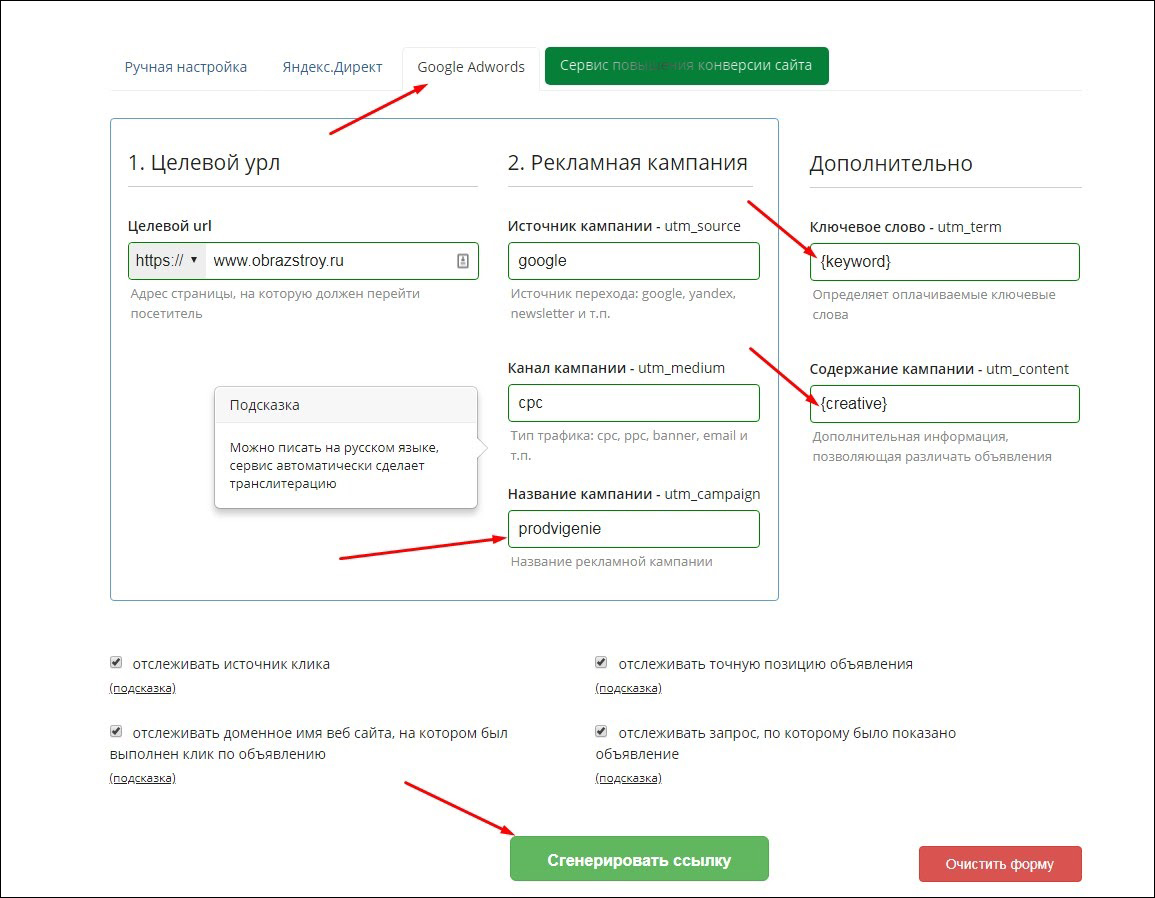
Скопируйте ссылку, вместо целевого урла пред знаком вопроса укажите динамический параметр {lpurl}, автоматически добавляющий конечный URL. Добавьте в шаблон отслеживания.
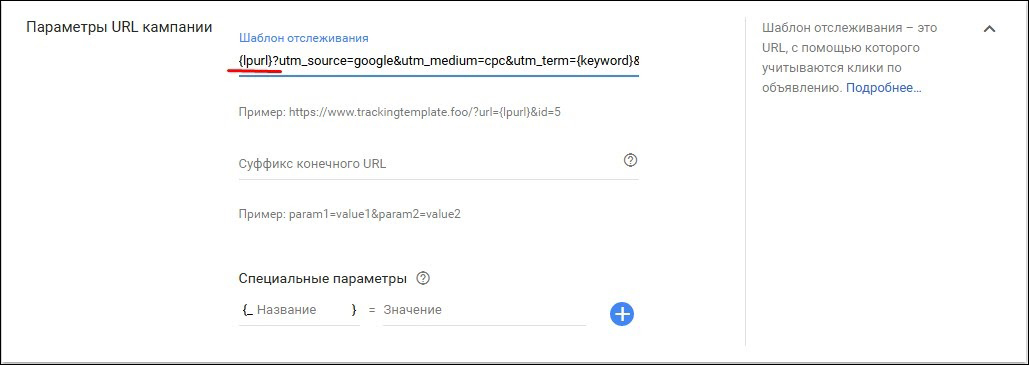
Пункт «Настройка динамических поисковых объявлений» пропустите.
Укажите подходящий график показов объявлений. По умолчанию объявления показываются круглосуточно. Этот вариант подойдет для интернет-магазинов, где пользователи могут оформлять сделки и оплачивать продукты самостоятельно. Если клиенты должны позвонить в вашу компанию, настройте показы в рабочие дни и часы показов.

В разделе «Местоположения» поставьте флажок напротив опции «Указать другое местоположение». Начните вводить название города. После появления подходящей подсказки воспользуйтесь опцией «Целевое значение».
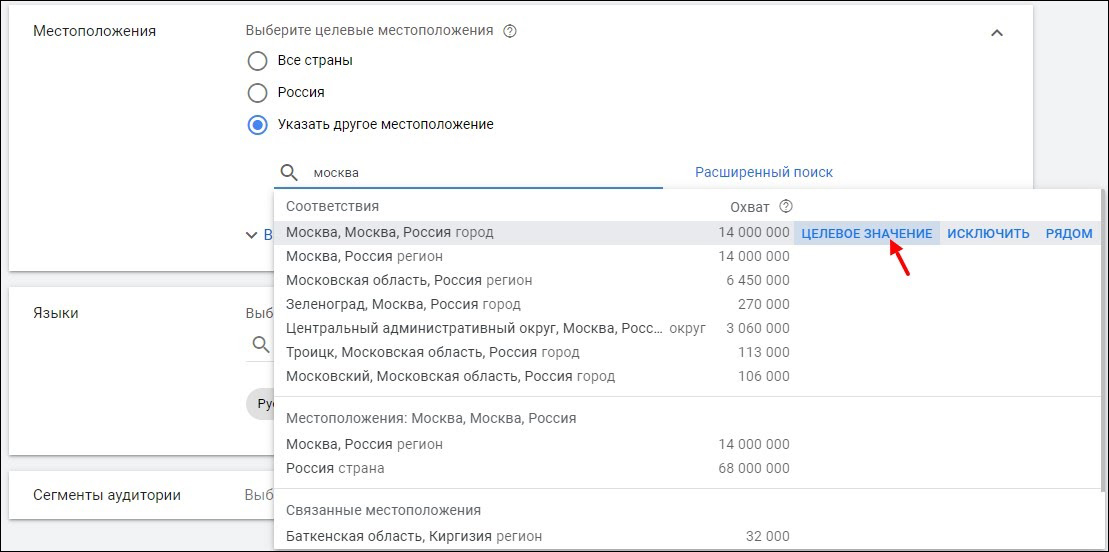
При необходимости воспользуйтесь расширенным поиском. Добавьте населенные пункты или радиус показа рекламы вокруг определенной точки на карте и сохраните изменения.
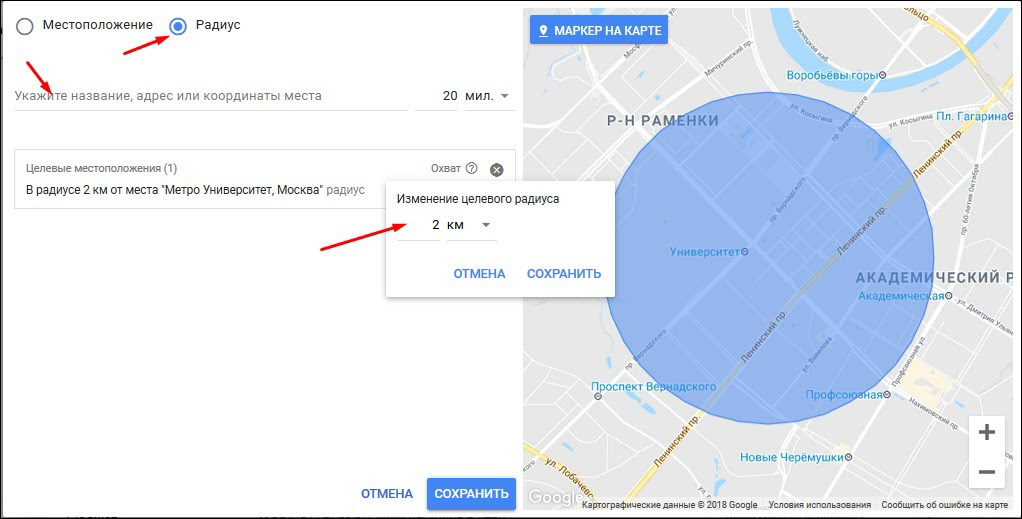
Настройте варианты местоположения с учетом особенностей бизнеса:
- Присутствие – объявления увидят только пользователи, которые находятся в указанном городе.
- Присутствие или интерес – объявление также увидят пользователи из других городов, регулярно посещающие или интересующиеся вашим.
- Интерес – объявление увидят пользователи из других городов, интересующиеся вашим.
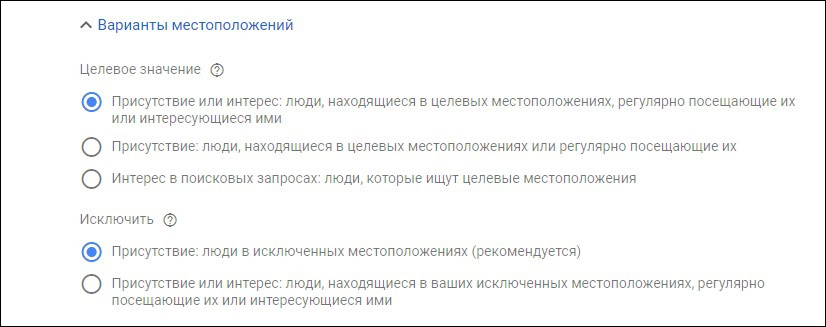
Укажите языки, которыми пользуются клиенты. Для России система рекомендует к русскому языку добавить английский. Это позволяет охватить пользователей, у которых в настройках браузера выбран английский язык.
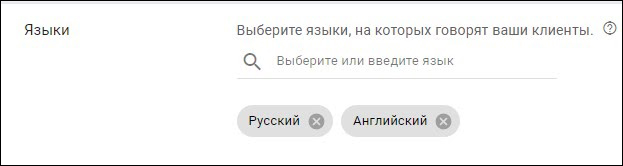
Укажите размер дневного бюджета. Обратите внимание на то, что в отдельные дни расходы могут превышать дневной лимит, но не более чем в два раза.
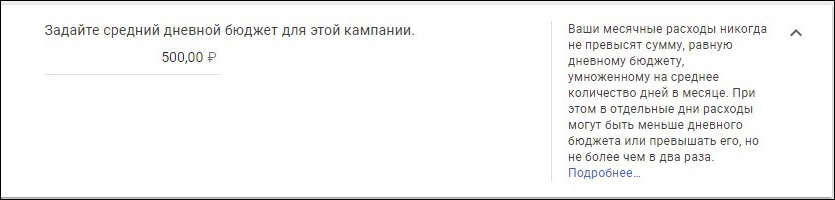
Перейдите к назначению ставок. В рекламном кабинете доступны несколько автоматических стратегий и ручное управление ставками. Новичкам лучше использовать стратегию «Максимальное количество кликов».
Укажите предел максимальной цены за клик. Эта функция позволяет контролировать ставки в рамках стратегии и защищает рекламодателя от слишком дорогих кликов. Указывая максимальную стоимость клика, учитывайте уровень конкуренции и величину ставок в вашей отрасли.
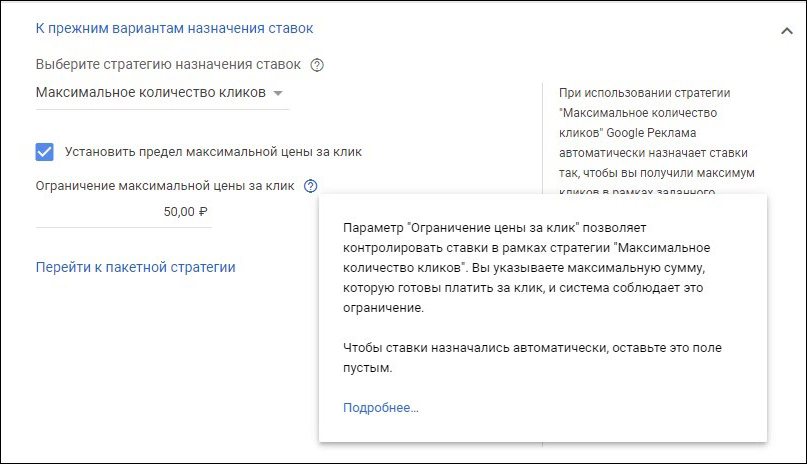
В разделе «Конверсии» вы сможете указать на целевое действие-конверсию для оптимизации стратегии управления рекламной кампаний. Опция станет доступна после импорта целей из Google Analytics.

В разделе «Ротация объявлений» оставьте включенной опцию «Оптимизация: показ наиболее эффективных объявлений».

Добавьте дополнительные ссылки на разделы сайта. На поиске показывается от двух до восьми ссылок в зависимости от типа устройства и позиции объявления.
Впишите текст, URL и описание ссылки. Обратите внимание, что при добавлении описания 2 строки обязательны для заполнения.
Нажмите кнопку «Сохранить».
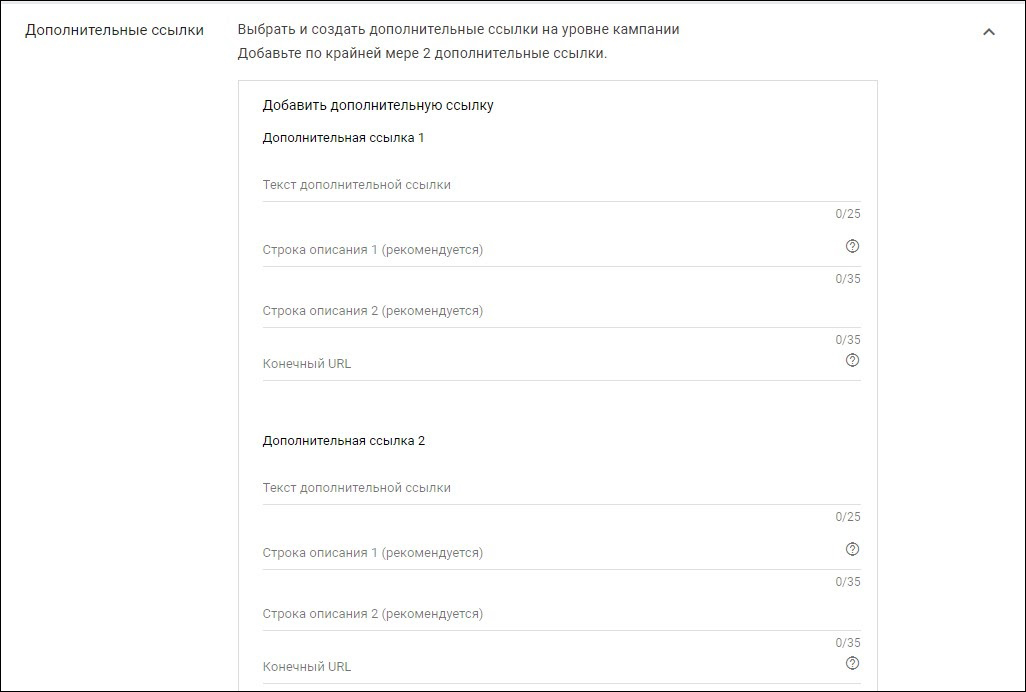
Добавьте уточнения – дополнительную информацию о продуктах или услугах.
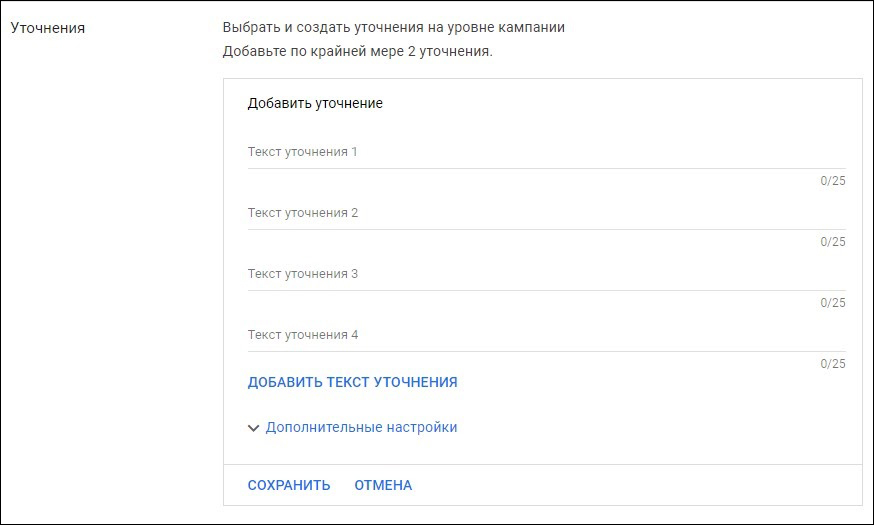
Добавьте номер телефона. Для этого укажите страну и введите номер согласно примеру.
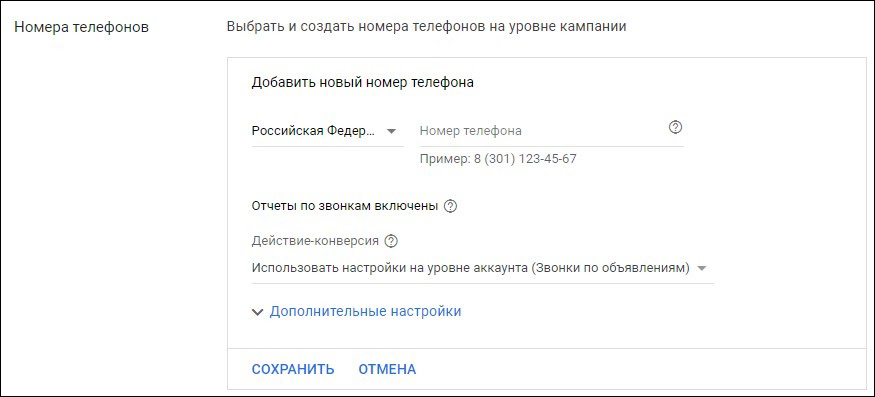
Дополнительно можете добавить расширение «Структурированные описания».
Здесь можно указать, например, список оказываемых услуг, перечислить модели товаров. Эта информация будет отображаться под объявлением.
В графе «Расширения объявлений» нажмите «Плюс» → «Структурированные описания». Выберите тип заголовка и заполните значения.
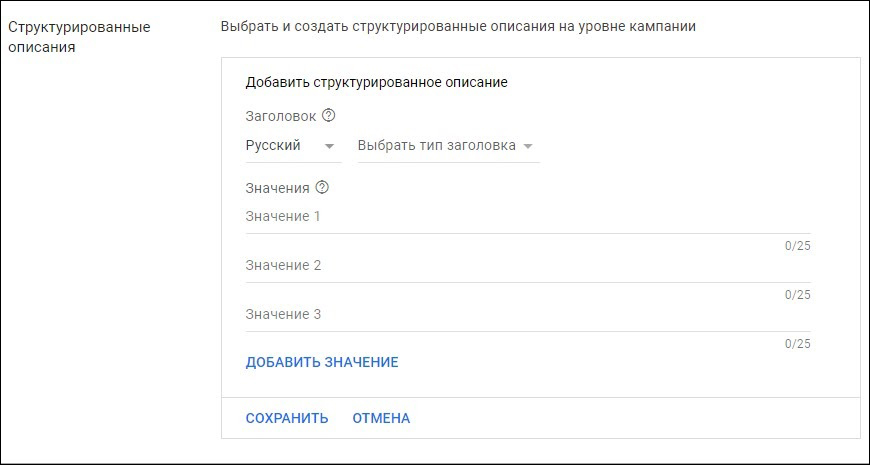
Нажмите «Сохранить и продолжить» и переходите к настройкам группы объявлений.
Назовите группу объявлений. Добавьте ключевые слова.
Система позволяет использовать разные типы соответствия ключевых слов:
- Широкое соответствие – используется по умолчанию. В этом случае объявления показываются, если в запросе есть слово с опечатками, синоним, похожее словосочетание.
- Фразовое соответствие – задается с помощью кавычек « ». Объявления появляются в результатах поиска по запросам, которые содержат словосочетание, в точности совпадающее с ключевым словом, или его близкий вариант, а также возможные дополнительные слова.
- Точное соответствие – задается с помощью квадратных скобок [ ]. Объявления показываются по запросам, которые полностью совпадают с ключевым словом или являются его близкими вариантами.
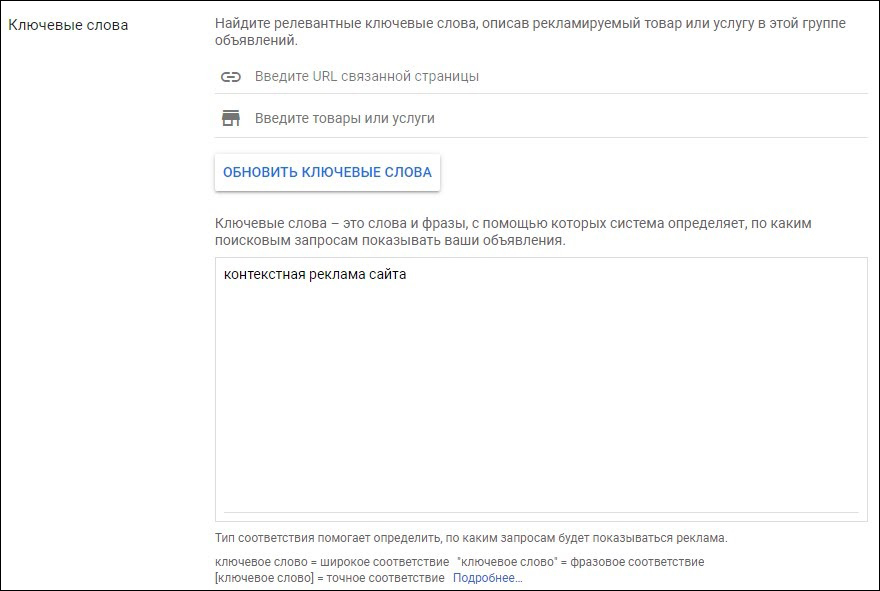
Сохраните изменения и переходите к созданию адаптивных поисковых объявлений, заполнив максимально все доступные поля:
- конечный URL – адрес страницы сайта, на которую попадает пользователь после клика по объявлению;
- от 3 до 15 заголовков, максимальная длина каждого из которых – 30 символов;
- от 2 до 4 описаний, максимальная длина каждого – 90 символов;
- отображаемый путь – текстовые поля, помогающие понять, на какую страницу ведет объявление – 15 символов каждый.
В текст описания включите ключевое слово. Укажите преимущества вашего предложения: акции и скидки, бесплатные бонусы. Используйте призыв действию, например: звоните, оставьте заявку, оформите заказ, просмотрите каталог, подписывайтесь на канал.
Также можно закрепить отображение заголовков и описаний на определенной позиции, для этого нажмите «скрепку».
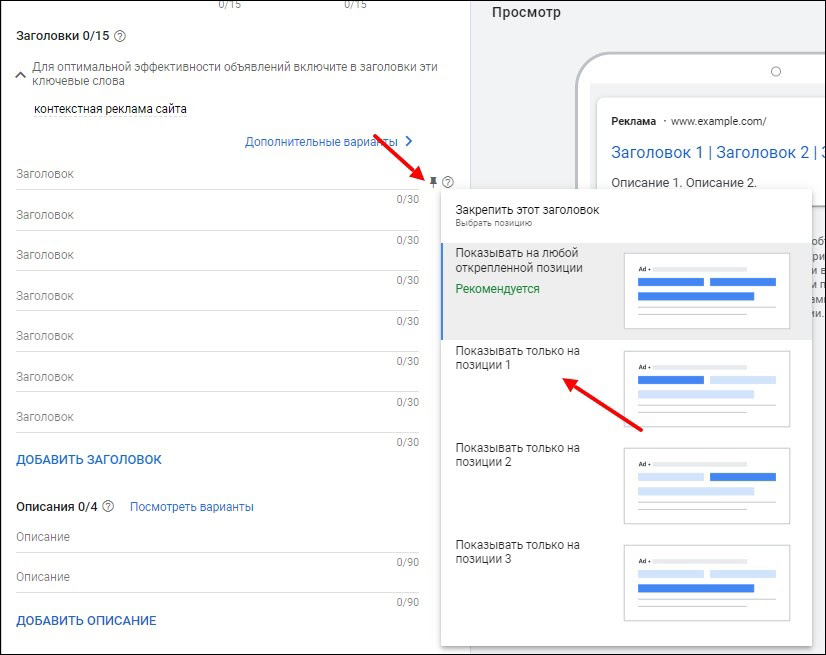
Нажмите кнопку «Сохранить и продолжить», а затем «Опубликовать».
Кампания для показа объявлений на поиске готова.
Для показа объявлений в контекстно-медийной сети Google выберите тип кампании «КМС», подтип «Стандартная медийная кампания».
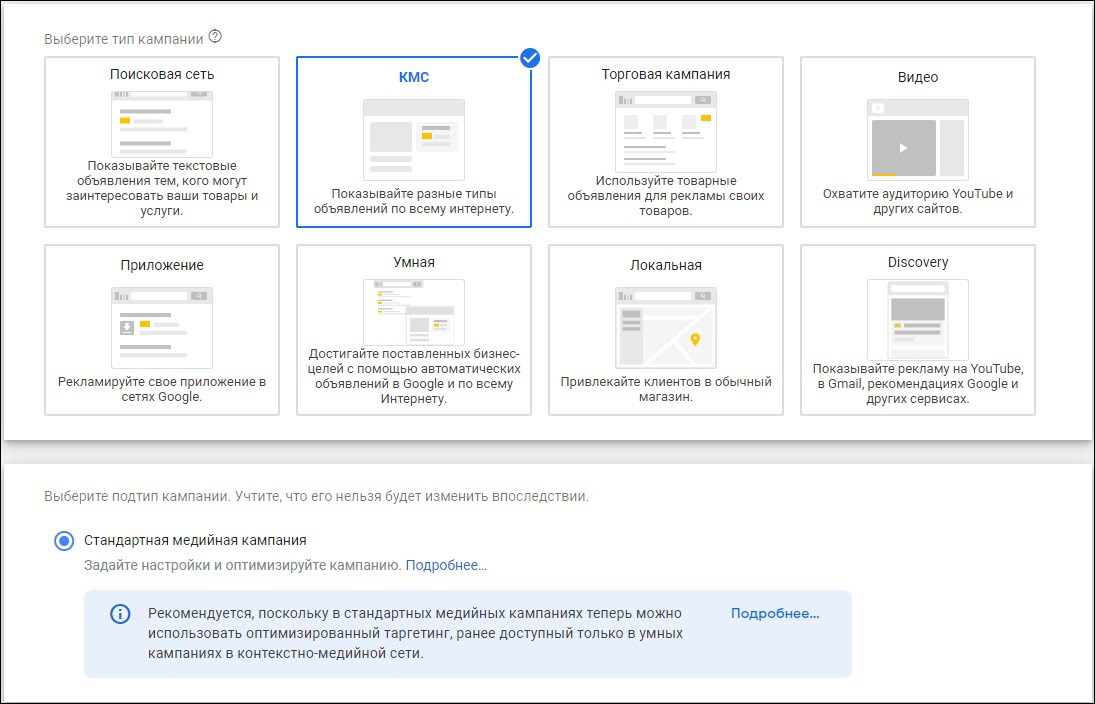
Назовите кампанию, выберите местоположения, язык целевой аудитории.
Задайте подходящее расписание показов объявлений.
Если вам нужно отключить показы рекламы на телефонах или планшетах, в разделе «Устройства» переключитесь на опцию «Показывать на определенных устройствах» и снимите флажки с ненужных пунктов:
- Компьютеры
- Телефоны
- Планшеты
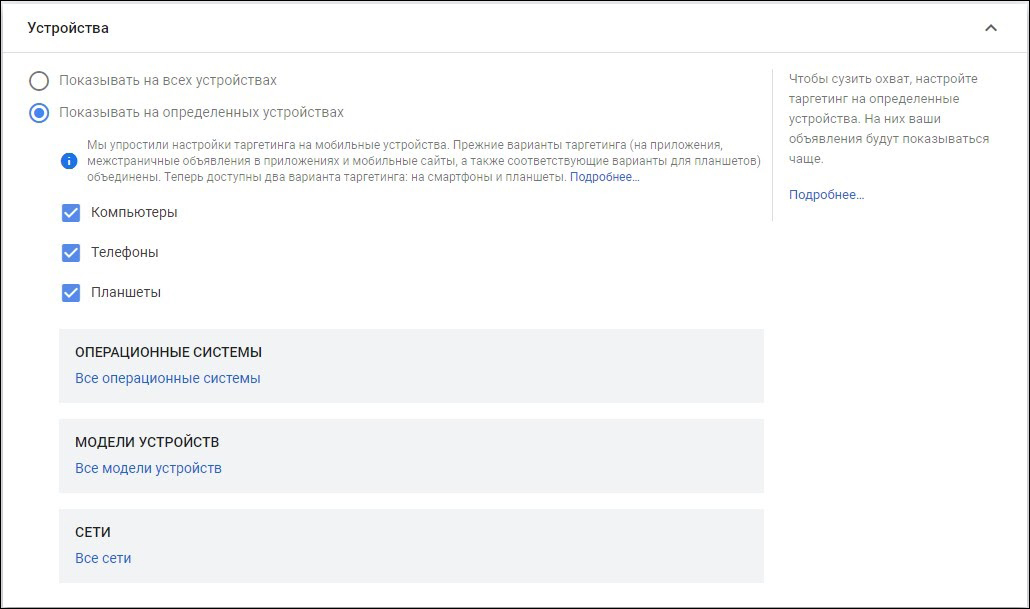
Настройте шаблон отслеживания для кампании. Задайте исключения по возрастным ограничениям, деликатности и типам контента.
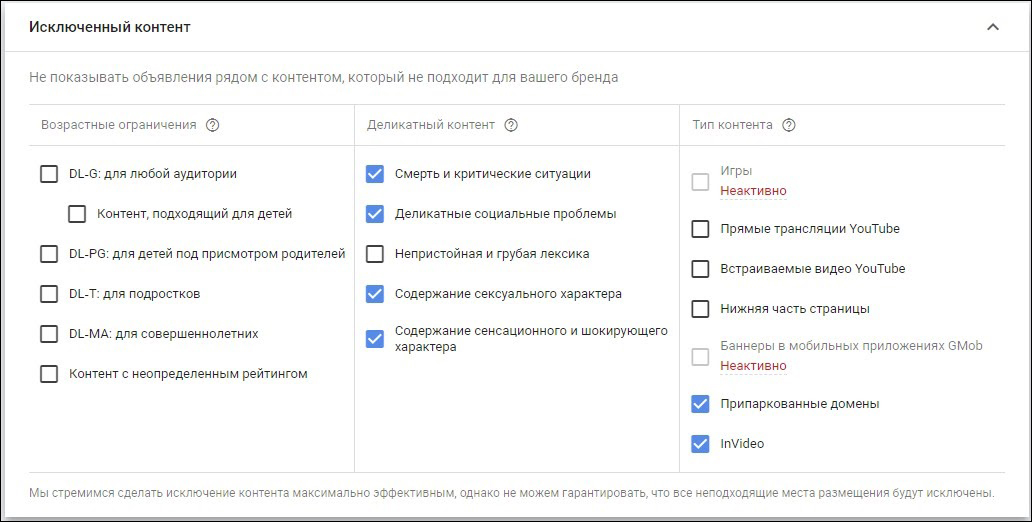
Укажите лимит дневного бюджета. Настройте стратегию назначения ставок.
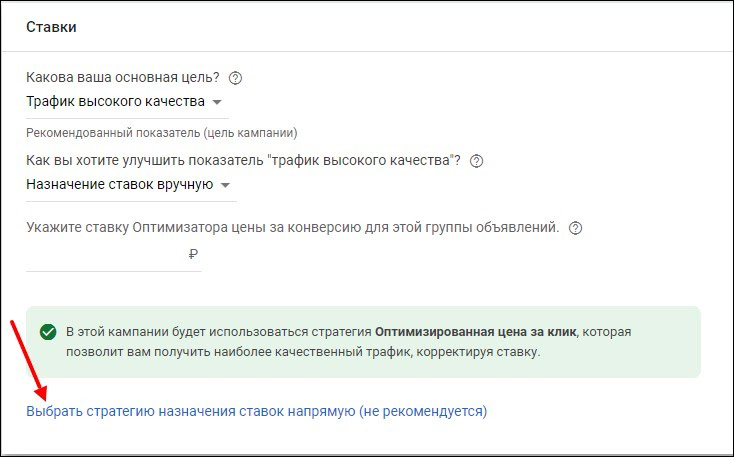
Обратите внимание, что кампаний в КМС доступен вариант «Цена за тысячу показов в видимой области экрана», который подходит для привлечения внимания к новому продукту или бренду.
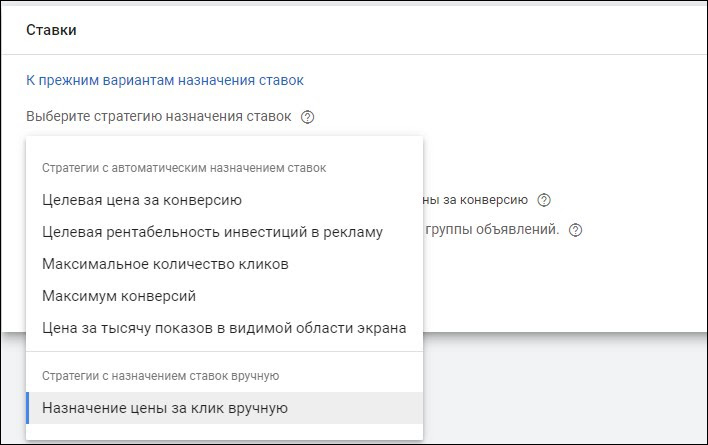
Перейдите к настройке таргетинга и выберите аудиторию, которой будет показываться ваша реклама.
В системе доступны следующие типы аудиторий:
- Аудитории по подробным демографическим данным – наличие детей, семейное положение, образование, статус домовладения.
- Аудитории по интересам – подбирает пользователей, которые активно просматривают контент на заданную тематику.
- Аудитории заинтересованных покупателей и особые аудитории по событиям – люди, которые не просто интересуются тематикой и читают статьи, а более склонны купить продукт или услугу.
- Аудитории ремаркетинга и похожие сегменты – позволяет добавить в целевую аудиторию тех, кто уже взаимодействовал с вашей компанией, или охватить новых пользователей, схожих с вашими текущими клиентами.
- Комбинированные сегменты для точного определения своей целевой аудитории.
- Специальные сегменты – создание аудитории с определенными покупательскими намерениями, поисковыми запросами и т.д.
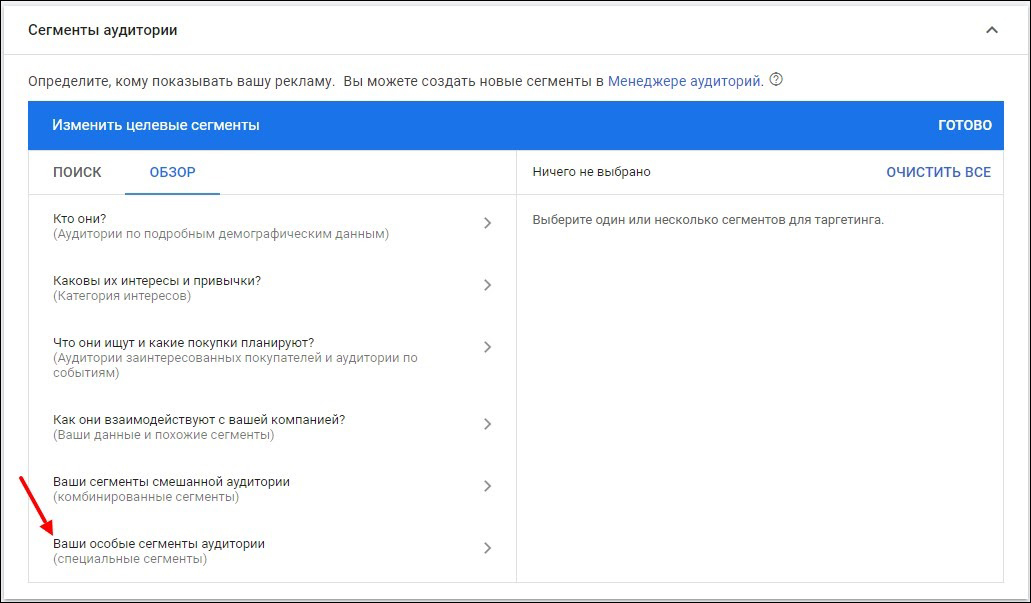
Выберите последний пункт и нажмите на кнопку «Особая аудитория».
Назовите аудиторию, выберите пункт «Пользователи, вводившие любой из этих поисковых запросов в Google» и введите подходящие ключевые слова, нажмите кнопку «Сохранить».
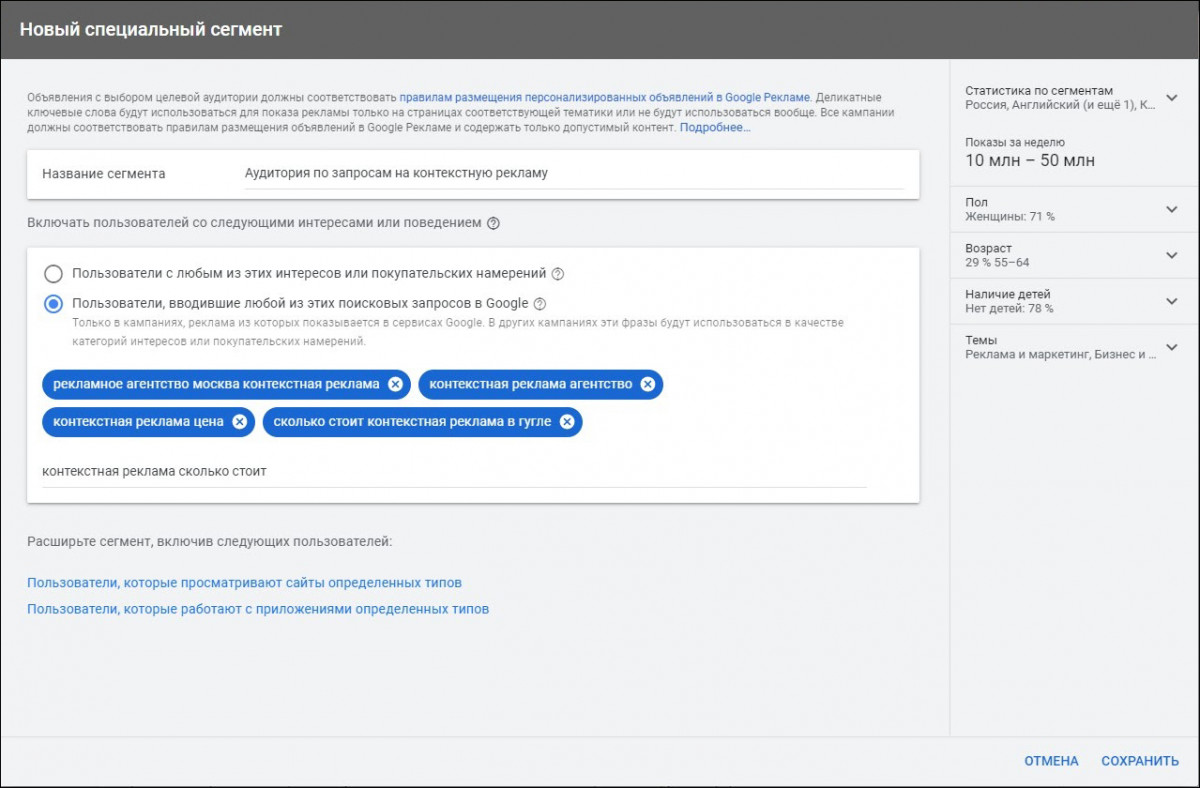
В разделе «Демография» настройте охват аудитории по возрасту, полу, наличию детей и уровню дохода. Таргетинг по семейному доходу пока доступен не во всех странах.
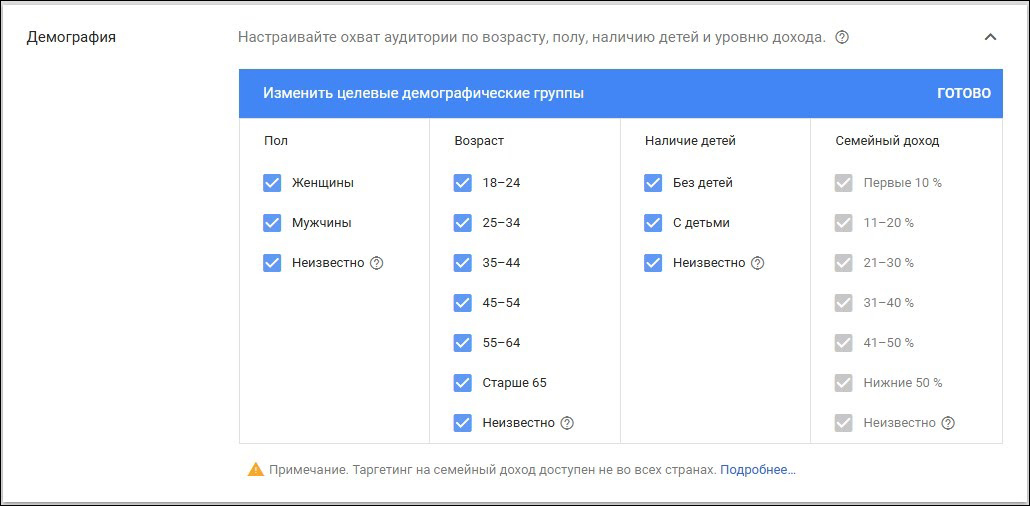
При необходимости можно ограничить показы на нетематических ресурсах, для этого нужно задать подходящие ключевые слова, тематики или типы площадок.

Настройте оптимизированный таргетинг. По умолчанию опция включена.
Можно отключить оптимизацию или ускорить ее, добавив параметры таргетинга.
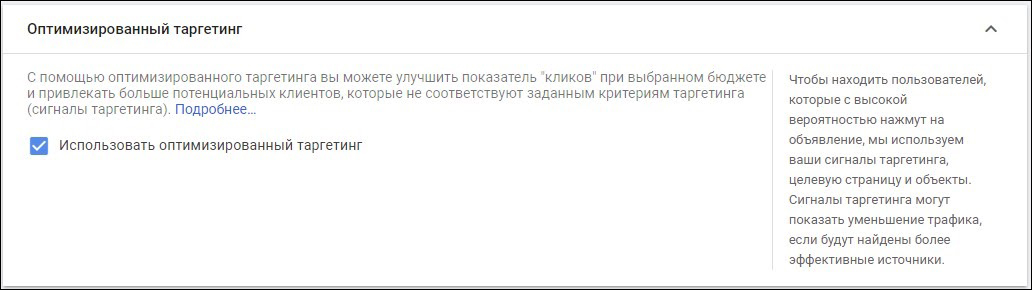
Переходите к созданию объявления, нажав на кнопку «Новое объявление».
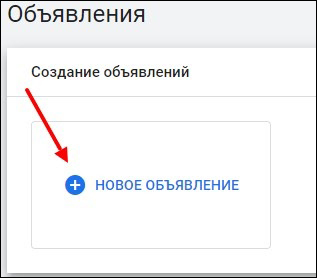
Выберите тип «Адаптивное медийное объявление» – объявления для показа в контекстно-медийной сети Google будут автоматически адаптироваться к размерам блоков на сайтах.
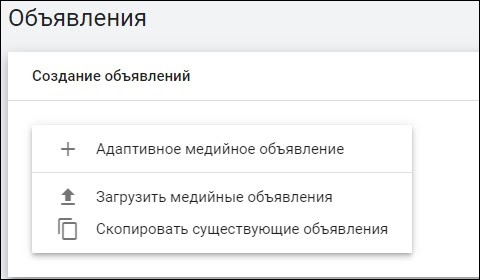
Укажите конечный URL и название вашей компании.
Добавьте изображения и логотипы. Система предложит найти фото на вашем сайте, загрузить пользовательские файлы или воспользоваться фотобанком. Выберите один из вариантов и загрузите изображения.
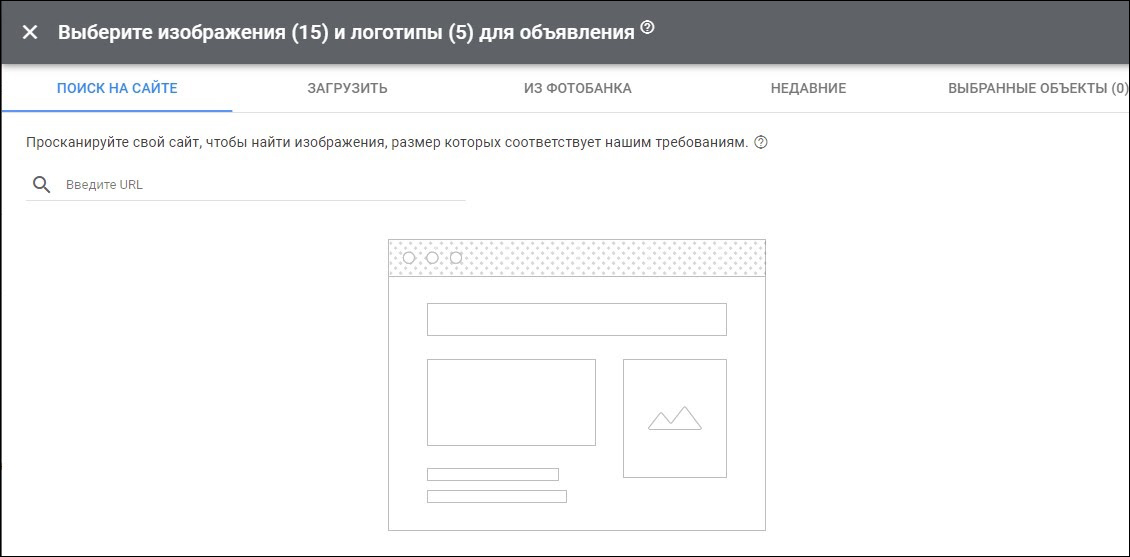
Затем нажмите на изображение, чтобы выбрать, какую его область использовать.
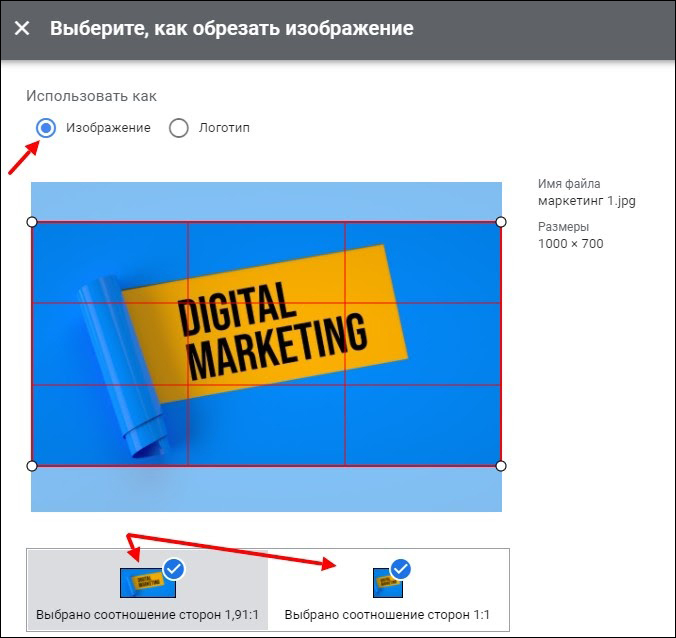
Напишите короткие заголовки – длина 30 символов, не больше пяти заголовков. Длинный заголовок – 90 символов. Добавьте не больше пяти описаний длиной до 90 символов каждое. В разделе дополнительных опций добавьте призыв к действию.
С помощью функции предварительного просмотра можно увидеть отображение объявления в блоках разного размера.
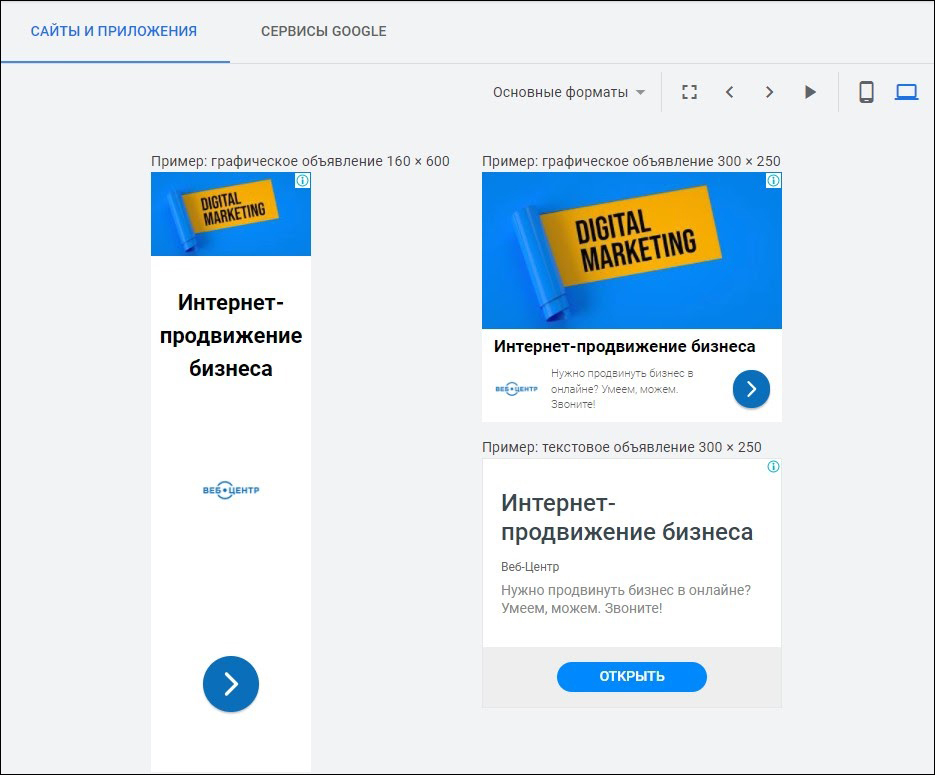
Сохраните изменения и запустите кампанию.
Настройка ремаркетинга
Настройте ремаркетинг, чтобы показывать объявления пользователям, которые уже побывали на вашем сайте.
В меню Google Рекламы перейдите в раздел «Общая библиотека – Менеджер аудиторий».
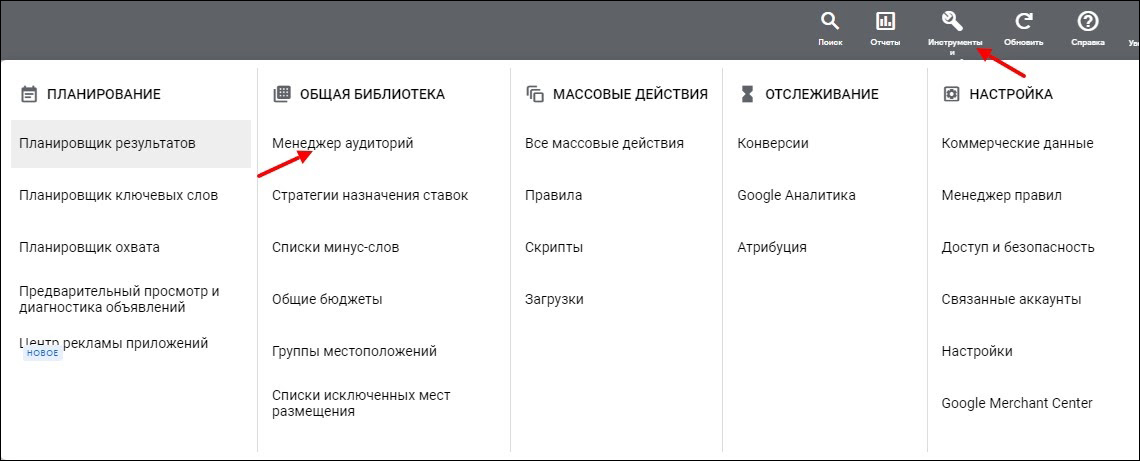
В источниках данных в меню «Тег Google Рекламы» нажмите кнопку «Настроить тег».
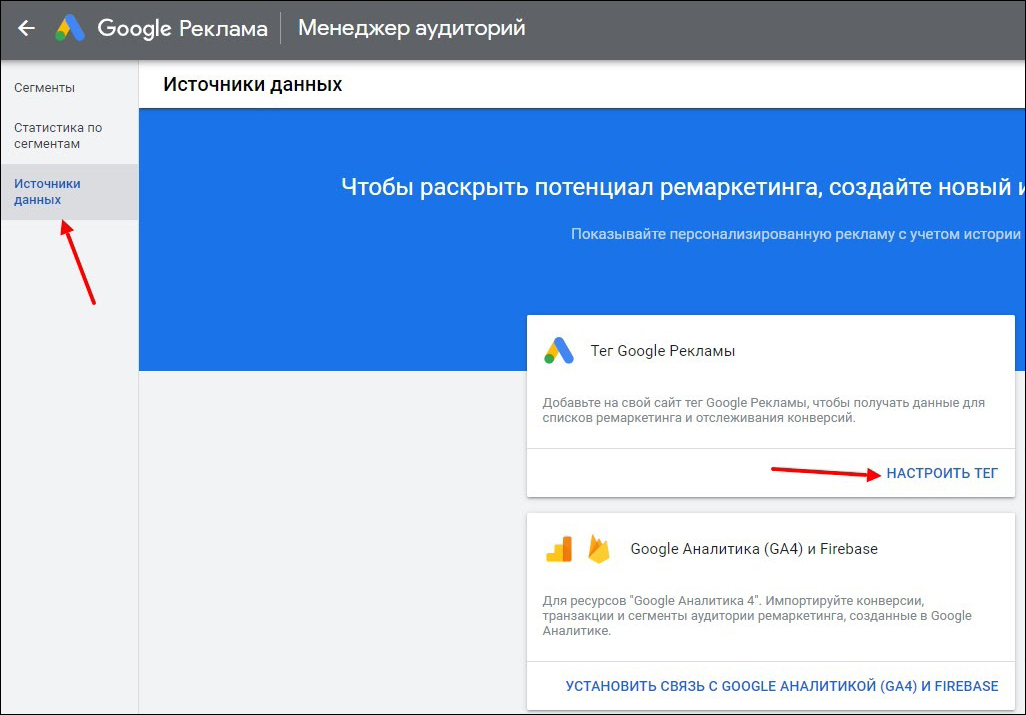
Выберите вариант «Собирать только общие данные о посещениях сайта..». Сохраните изменения.

Добавьте глобальный тег на сайт. Для этого можно воспользоваться менеджером тегов, скачать код или инструкций по электронной почте.
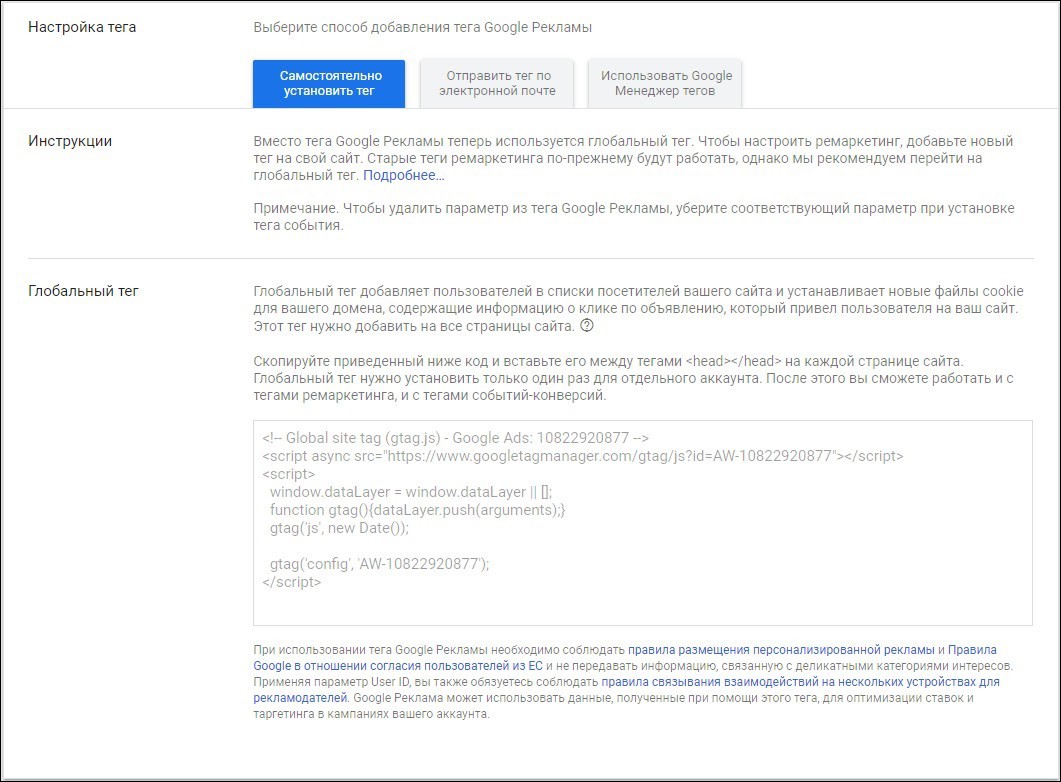
Чтобы управлять списками ремаркетинга перейдите в раздел «Сегменты».
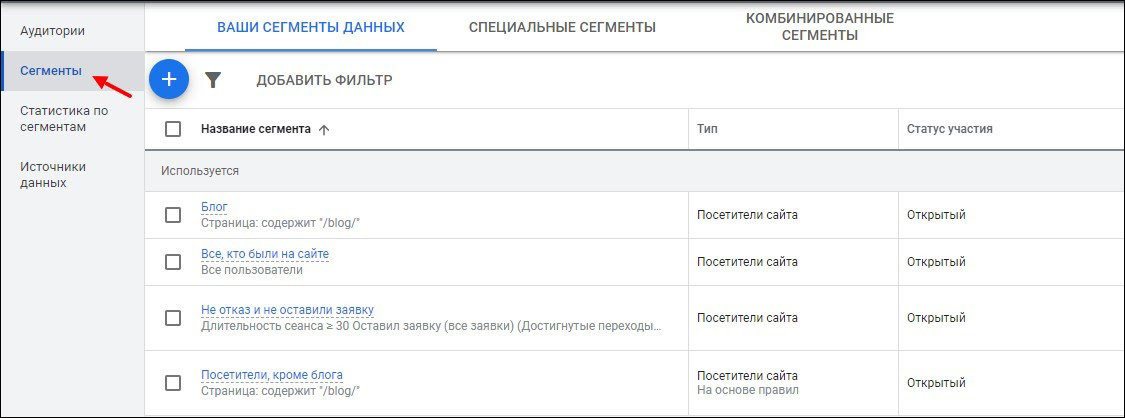
Нажав на «плюс», создайте список ремаркетинга: выберите источник и задайте условия добавления пользователей.
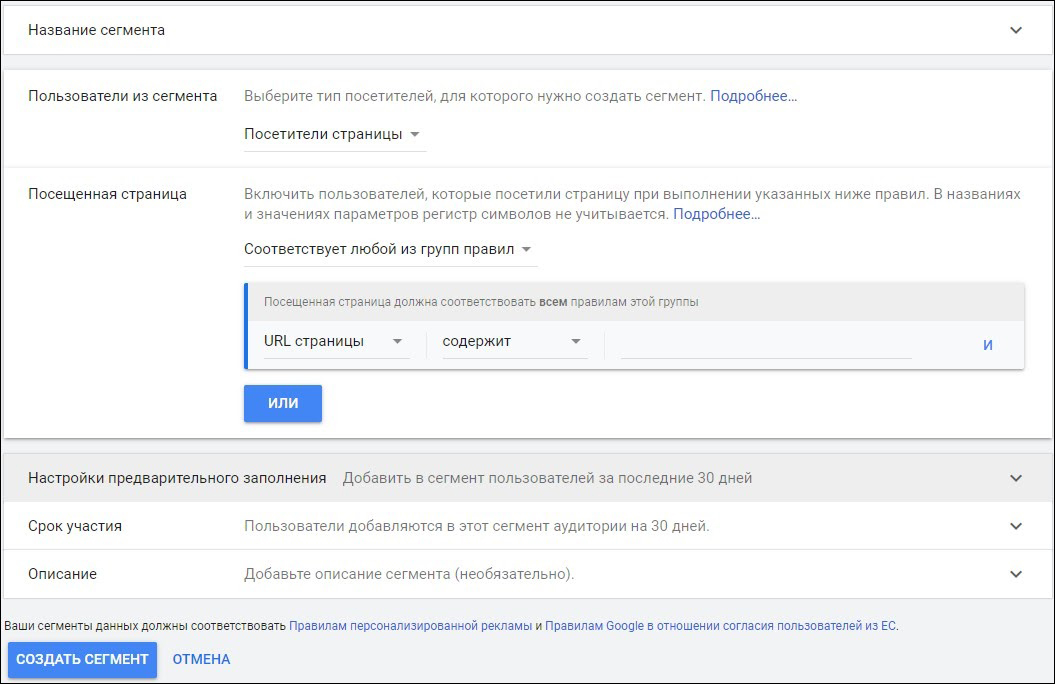
В настройках кампании для контекстно-медийной сети в разделе «Сегменты аудитории» выберите вариант «Аудитории ремаркетинга и похожие аудитории».
Поставьте флажок напротив нужного списка ремаркетинга.
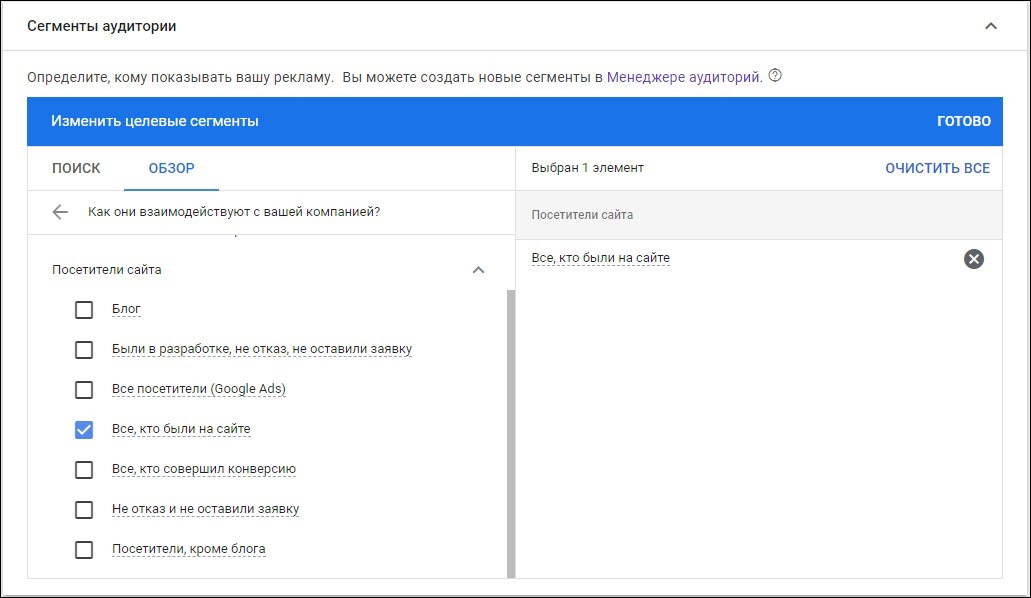
Нажмите «Готово» и продолжите настройки кампании.
Отслеживание эффективности рекламы
Для того чтобы отслеживать эффективность рекламы, настройте цели в Google Analytics. Войдите в меню «Администратор – цели».
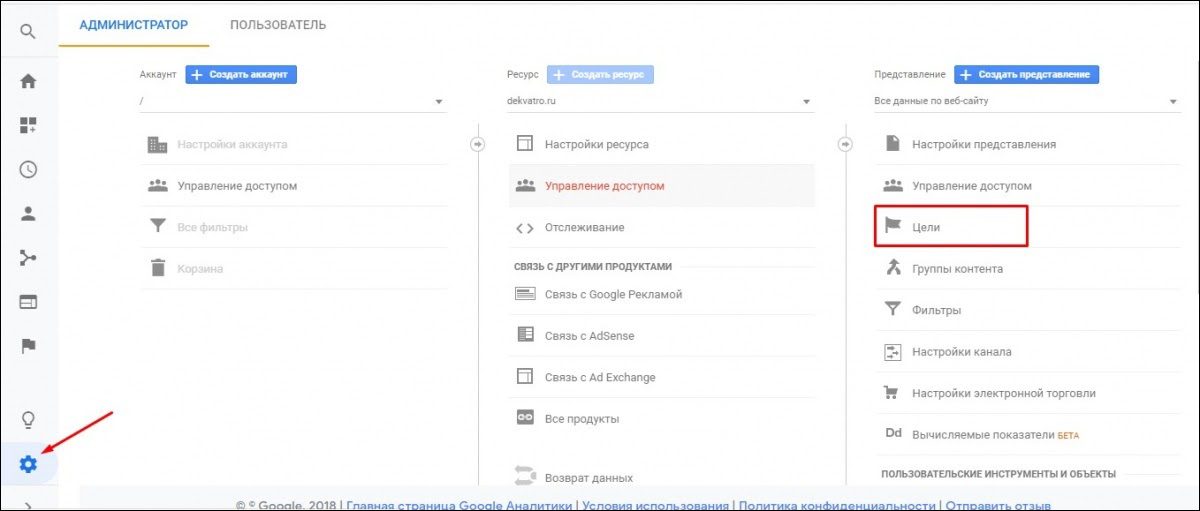
Нажмите «Добавить цель». Выберите шаблон цели или выберите опцию «Собственная».
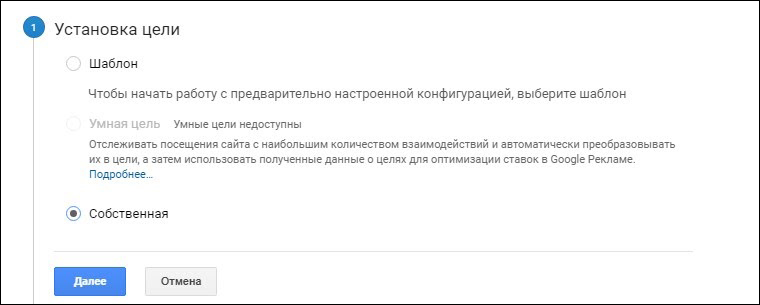
Заполните название. Выберите тип, например, «Целевая страница».
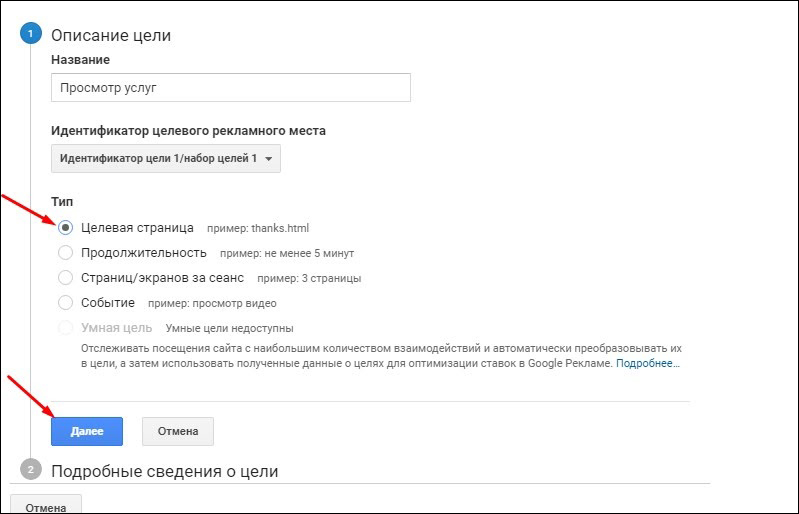
Укажите URL целевой страницы. При необходимости назначьте ценность конверсии и путь к цели. Сохраните изменения.
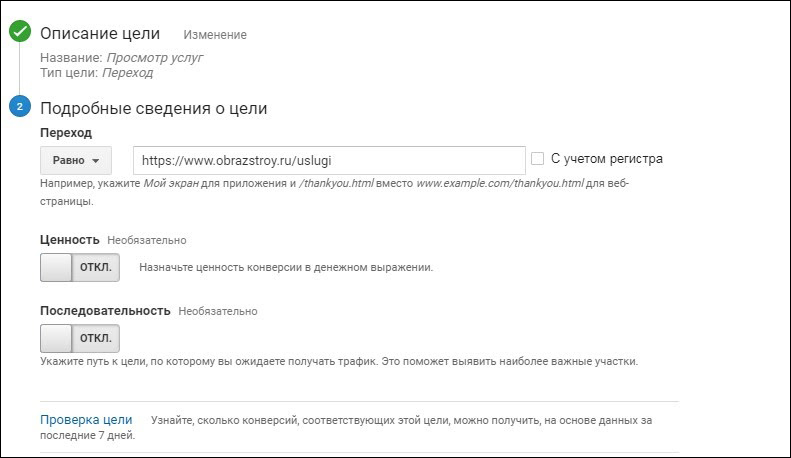
Чтобы отслеживать цели, воспользуйтесь меню «Конверсии – цели» Google Analytics. Здесь можно просмотреть информацию о количестве достигнутых целей, коэффициенте конверсии, ценности целей в денежном выражении.
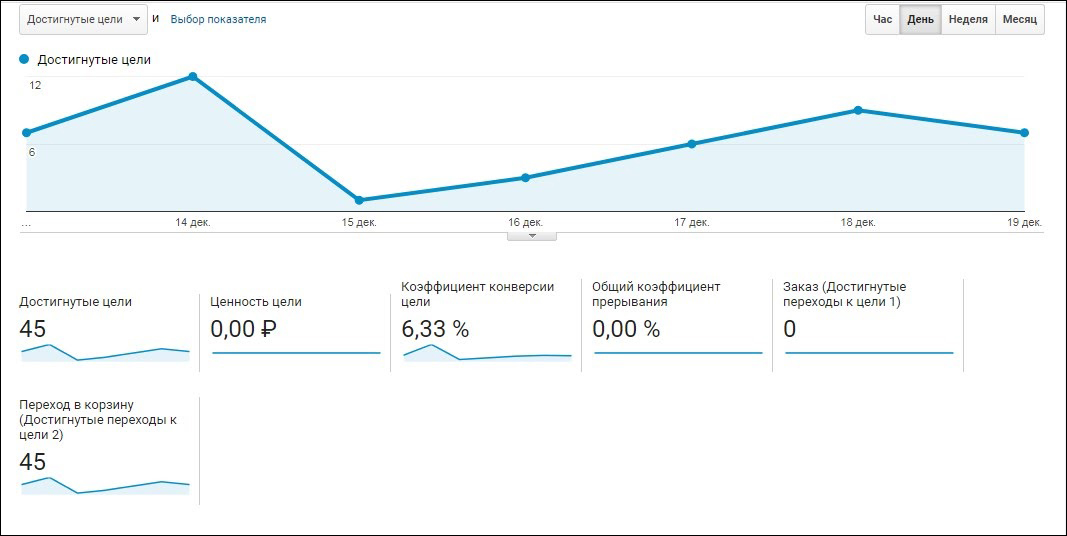
В разделе «Источники трафика – Google Реклама» можно отслеживать эффективность рекламы в разрезе кампаний, групп объявлений, ключевых слов, поисковых запросов. Здесь можно просмотреть информацию о количестве кликов и их стоимости, поведении пользователей на сайте (отказы и глубина просмотра), достигнутых конверсиях.
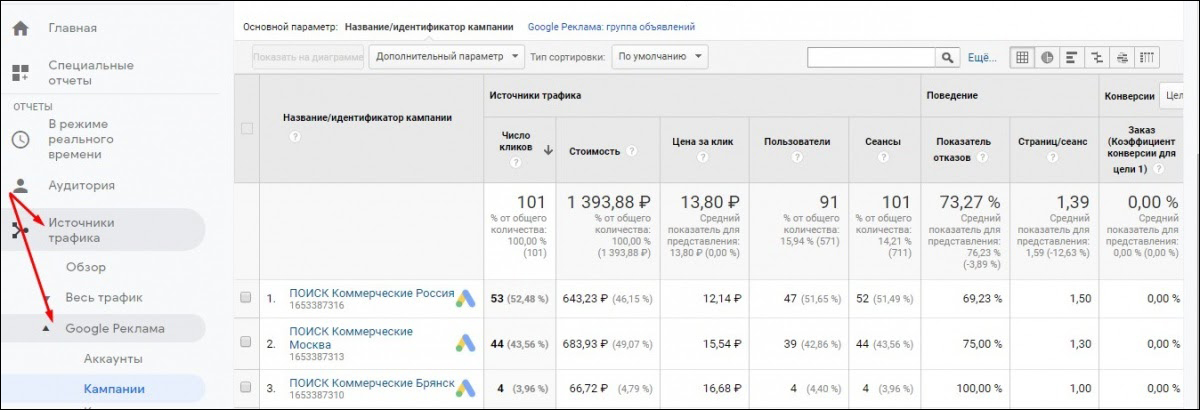
Чтобы отслеживать метрики эффективности рекламы в аккаунте Google Рекламы, импортируйте цели из Google Analytics.
Свяжите аккаунты Google Analytics и Google Рекламы, если они находятся на разных логинах. Для этого зайдите в меню «Администратор». На уровне аккаунта зайдите в меню «Управление доступом».
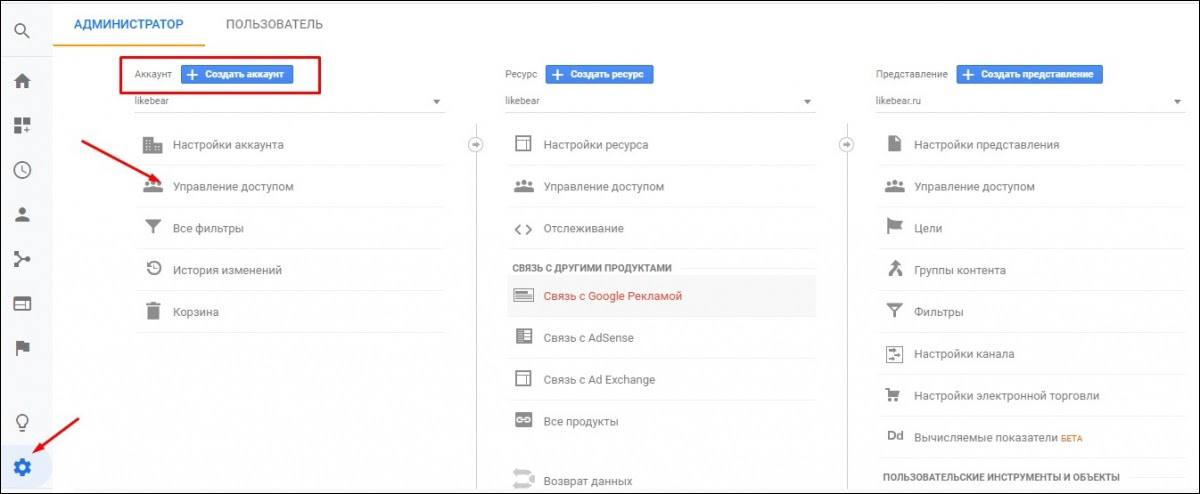
Нажмите клавишу «плюс», выберите пункт «Добавить пользователя», введите логин, на котором зарегистрирован ваш рекламный кабинет. Проставьте флажки на все уровни доступа и нажмите «Добавить».
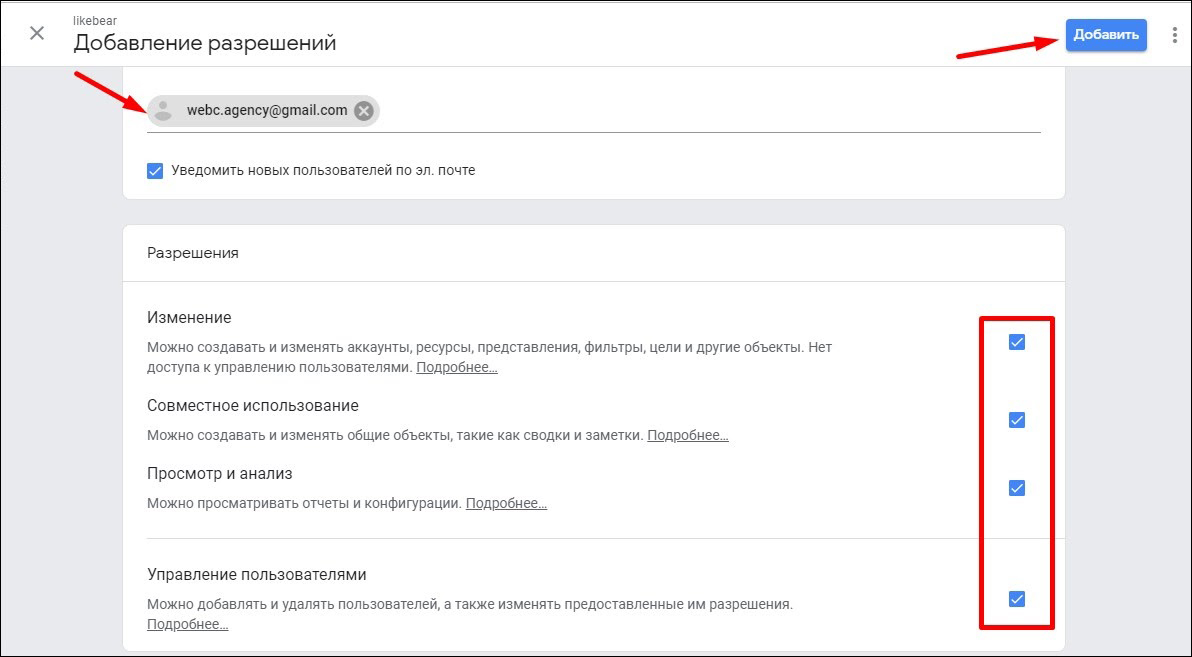
Затем войдите в аккаунт Google Рекламы, перейдите в меню «Инструменты и настройки» → «Настройка» → «Связанные аккаунты».
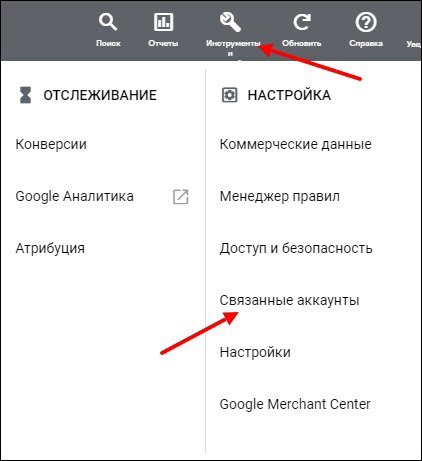
В меню напротив «Google Analytics (UA)» нажмите «Подробная информация».
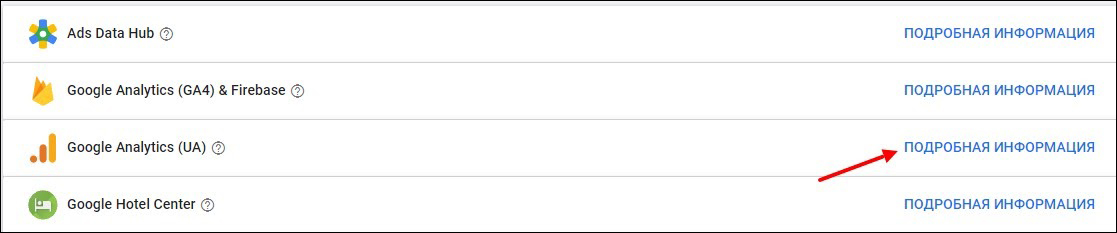
Напротив нужного ресурса Аналитики нажмите «Связать». Выберите представление и импортируйте показатели.
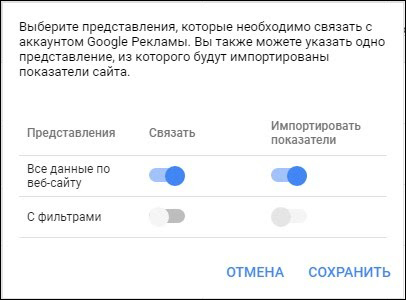
После этого возле ресурса Аналитики появиться статус «Связь установлена». Включите автоматическое добавление тегов.
Перейдите в меню «Инструменты и настройки» → «Конверсии».
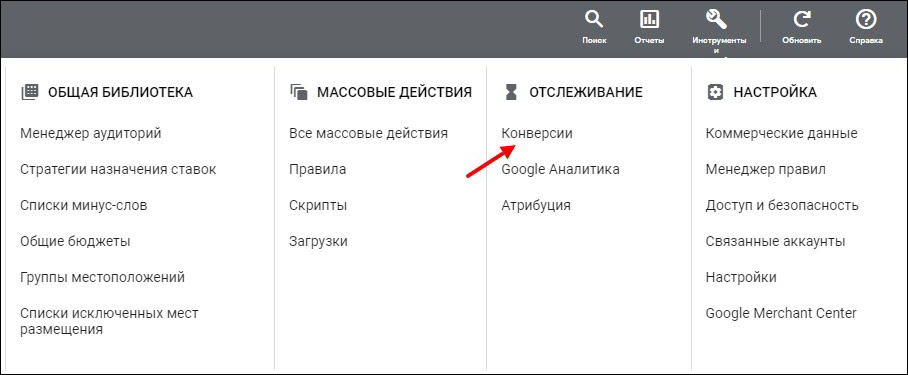
Выберите импорт конверсий из Google Аналитики и другого источника.
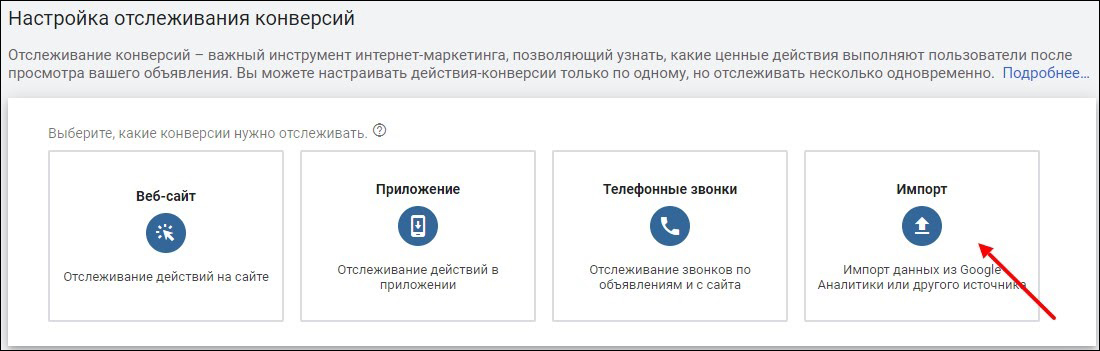
Укажите опцию «Google Аналитика».
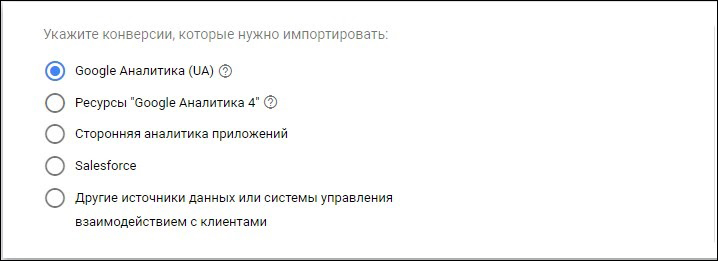
Пометьте флажком цели для импорта и нажмите клавишу «Импортировать и продолжить» → «Готово».
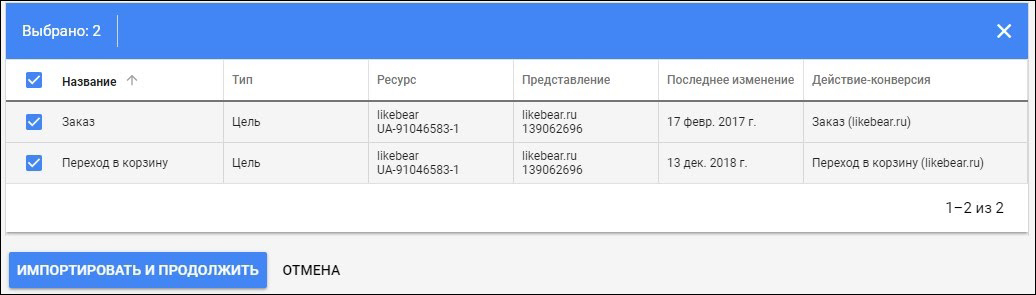
Теперь можно отслеживать эффективность кампании по выполненным целям, воспользовавшись меню «Инструменты» → «Конверсии».

Поздравляем! Вы стали обладателем своей первой рекламной кампаниии в Google.Ads.
Самое главное: не оставляйте все в первозданном виде. Постоянно следите за своей рекламой, вносите коррективы, улучшайте показатели статистики и тогда реклама станет вашим бессменным партнером в поиске клиентов в интернете.
Удачи вам в привлечении клиентов через контекстную рекламы Google Ads!
А если наше руководство вам помогло — расскажите о нем друзьям и обязательно подпишитесь на блог, чтобы не пропустить новые полезные материалы.
-
А если вам нужна помощь в настройке контекстной рекламы от профессионалов, оставляйте заявку.