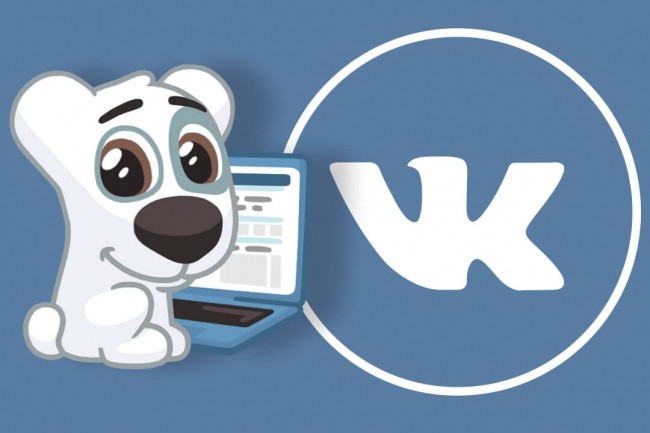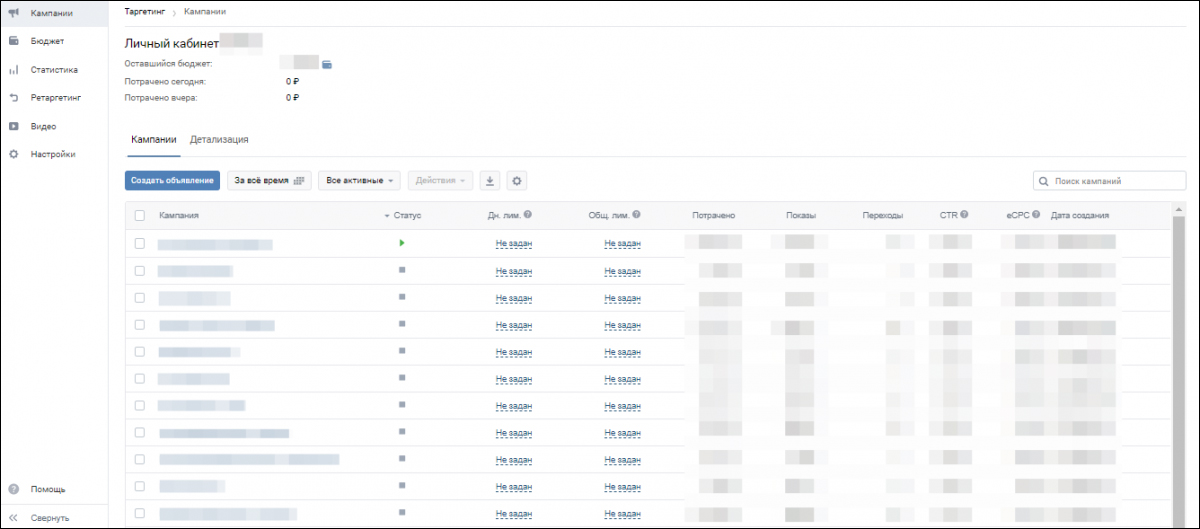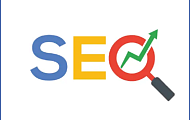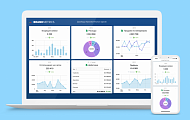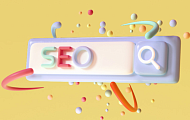ВКонтакте сегодня – самая популярная соцсеть в России, а значит и лучшая сеть для рекламы бизнеса. Это руководство поможет вам настроить таргетированную рекламу ВКонтакте. Гайд рассчитан на тех, у кого пока мало опыта работы с рекламным кабинетом ВК, но есть желание разобраться, как запускать эффективные кампании.
Содержание
С чего начать: рекламный кабинет ВКонтакте
Как сделать рекламное объявление ВКонтакте
Рекламные записи в новостной ленте
- Карусель
- Запись с кнопкой
- Универсальная запись
- Реклама в Клипах и Историях
- Реклама сайта
- Сбор заявок
- Реклама личной страницы
- Мобильное приложение
Реклама ТГБ или объявления на страницах сайта
- Продвижение приложений и VK Mini Apps
- Подписка на группы, страницы и мероприятия
- Продвижение внешних сайтов
Настройка рекламной кампании ВКонтакте
С чего начать
Чтобы попасть в рекламный кабинет, выберите раздел «Реклама» в левом блоке на своей странице.
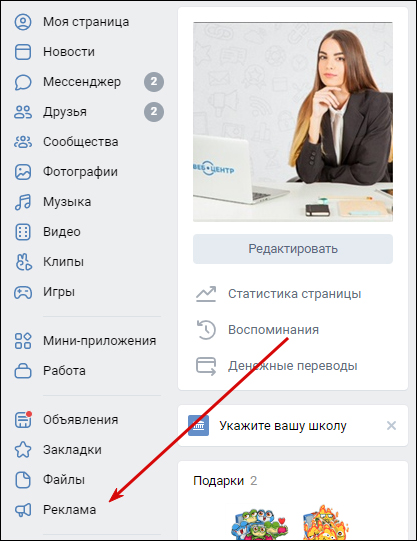
Если этого раздела у вас нет, включите его. Для этого нужно навести курсор на любой раздел меню ниже «Моей страницы» и нажать шестеренку.
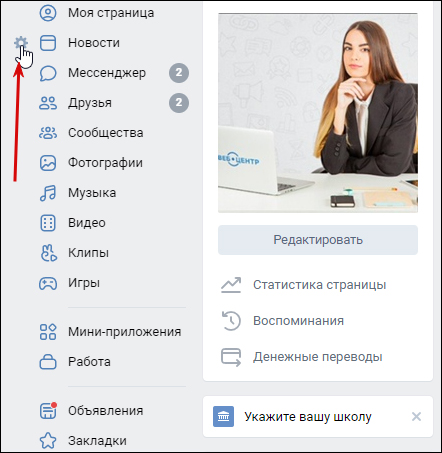
В новом окне ставим галочку напротив пункта «Реклама» и нажимаем «Сохранить».
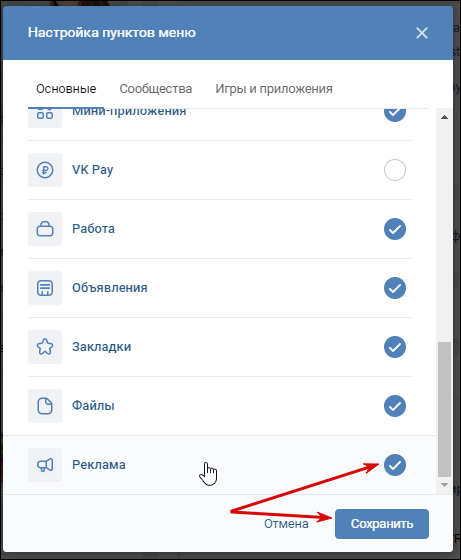
Всё, раздел есть, заходим в него.
Сразу видим статистику, бюджет и расходы за вчера и сегодня. Это удобно, потому что легко отследить, когда неправильно настроенная компания начинает быстро сливать ваши деньги.
Рекламный кабинет ВКонтакте
Перед тем, как запускать рекламу, нужно пополнить рекламный бюджет. Переходим в раздел «Бюджет» и нажимаем на иконку кошелька. Выбираем подходящий способ оплаты и принимаем Правила размещения рекламных объявлений. Перед принятием рекомендуем внимательно с ними ознакомиться. Минимальная сумма платежа – 500 ₽, меньше положить не получится ни одним из способов.
-
Выбирайте способ оплаты не спеша и вдумчиво: как вы оплатите первый раз, так придётся платить и дальше. Изменить это нельзя.
После пополнения баланса можно приступать к созданию своей первой рекламы ВКонтакте.
Виды рекламных объявлений ВКонтакте
Теперь давайте разберём, какие есть виды рекламных объявлений в этой соцсети, и чем они отличаются друг от друга.
Есть два вида рекламы ВКонтакте: рекламная запись и текстово-графический блок (ТГБ). Рекламная запись выглядит как обычный пост в ленте пользователя, когда он её листает, только с пометкой «Рекламная запись».
Реклама текстово-графического блока — это то, что показывают слева, под основным меню.

Рекламная запись похожа на обычный пост, но с пометкой, что это всё-таки реклама
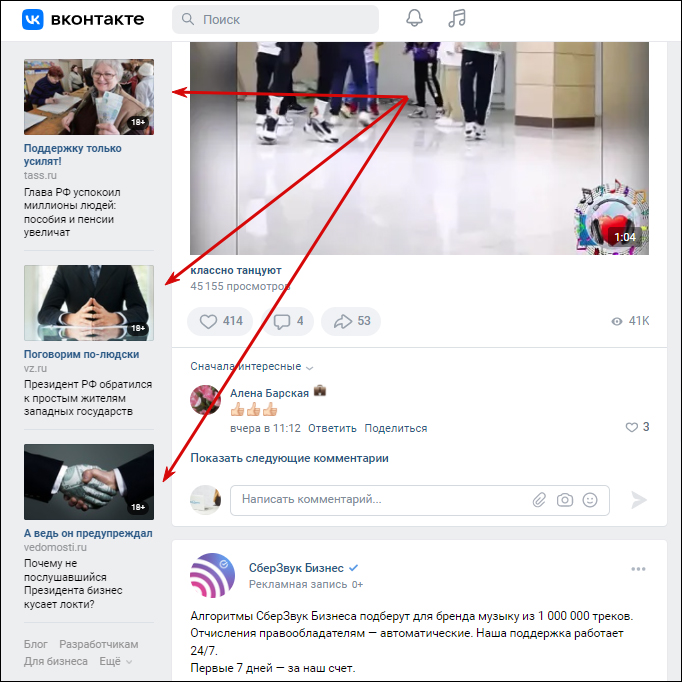
Реклама текстово-графического блока: слева, под главным меню
Как сделать рекламное объявление ВКонтакте
Когда вы создаете новое рекламное объявление, ВКонтакте предлагает вам выбрать цель рекламы.
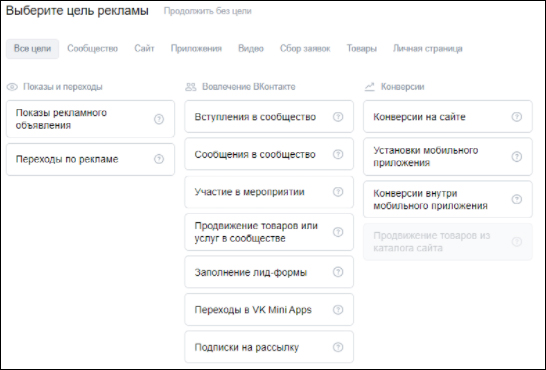
Выбор цели рекламной записи
Выберите формат рекламной записи. Сейчас ВКонтакте предлагает 8 форматов для отображения в ленте и 3 варианта текстово-графических блоков – они отображаются у пользователей под левым меню.
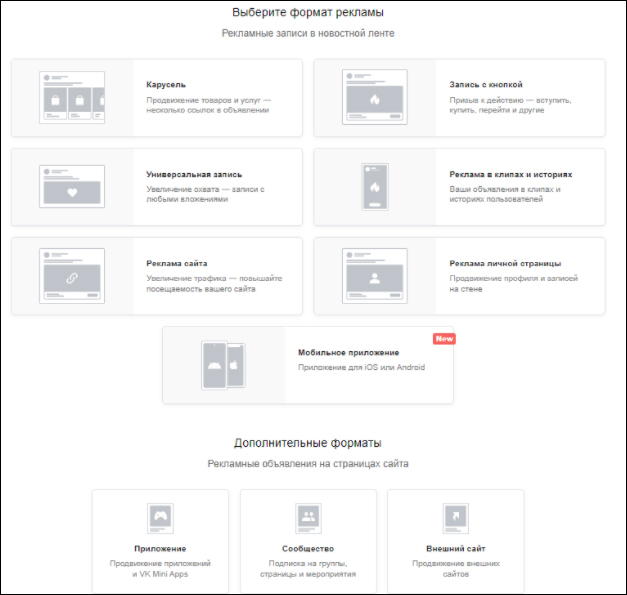
Выбор формата рекламы без выбора цели. Формат «Сбор заявок» отобразится при выборе цели «Заполнение лид-формы»
Взять любую запись и выбрать для неё любую нужную категорию нельзя: ВКонтакте поймёт, что у вас за пост, и самостоятельно определит, как именно его показать. Вы можете продвигать уже существующие записи таким образом, если не знаете, под какую категорию они подходят. Например, если выбрать Карусель, а потом вставить ссылку на уже существующий обычный пост, то соцсеть сама исправит категорию на «Универсальную запись» и заблокирует все остальные:
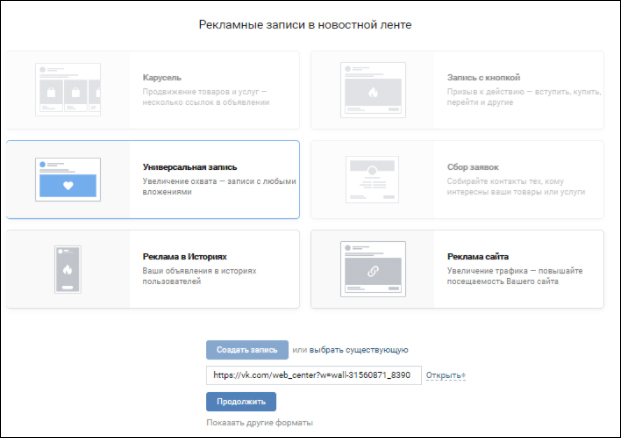
Виды рекламных записей в новостной ленте
Давайте посмотрим, какие возможности оформления предлагает нам каждая категория.
1. Карусель
Эта реклама предполагает несколько однотипных товаров, услуг или категорий, которые можно пролистывать вбок и выбирать нужные. Чаще всего применяется в интернет-магазинах или в продаже информационных услуг.
Блок состоит из текста записи и карточек товара: в карусель можно добавить от 3 до 10 карточек, содержащих информацию о товарах и услугах.
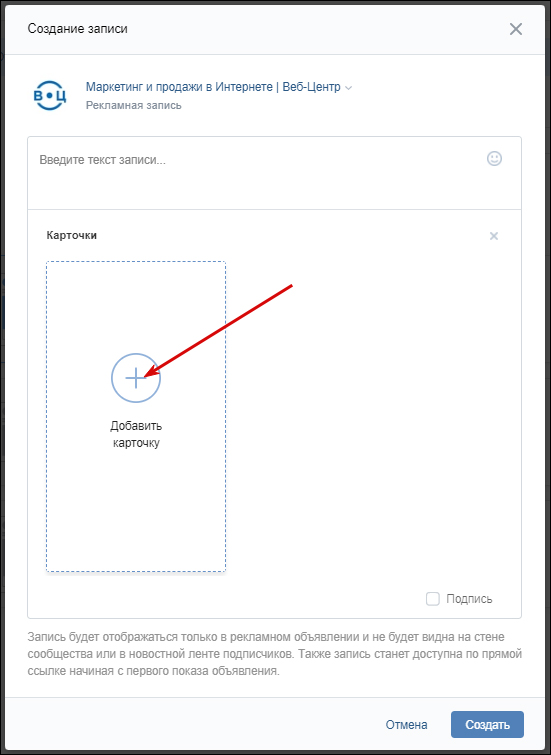
Создание рекламного объявления типа «Карусель»
Нажимаем добавить карточку: система сразу спрашивает ссылку или номер телефона, куда перенаправлять пользователей. Ссылка и телефон могут быть любыми, не обязательно, чтобы они принадлежали лично вам.
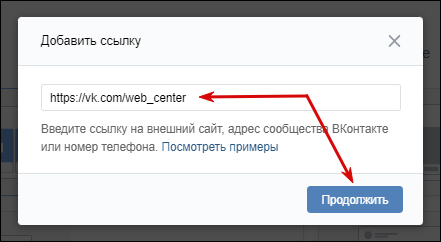
После этого появляется шаблон карточки с заполненным адресом. ВКонтакте предлагает нам загрузить фото карточки, ввести заголовок, старую и новую цену, а также выбрать кнопку действия.
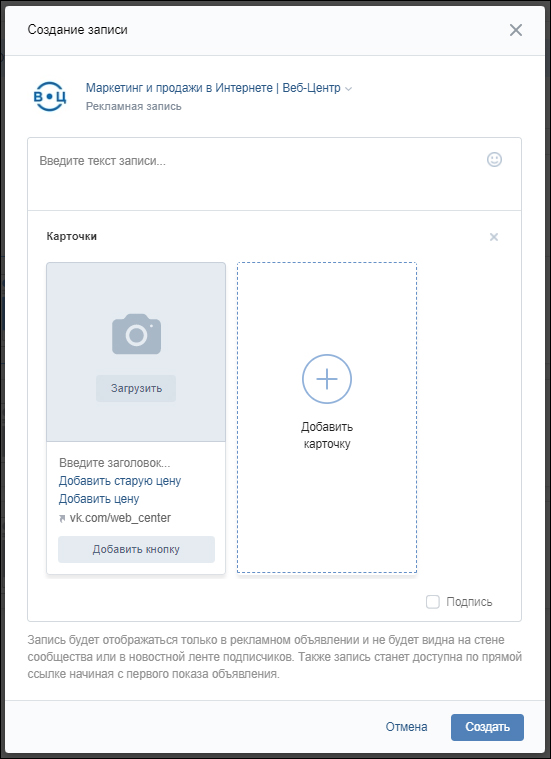
Оформление рекламной записи типа «Карусель»
Старую цену вводить необязательно. Если её ввести, она будет перечёркнутой. Удобно, когда нужно показать снижение цены на товар. Фото выбираем из загруженных или тех, что есть на диске.
Надпись на кнопке тоже настраивается, вариантов — масса.
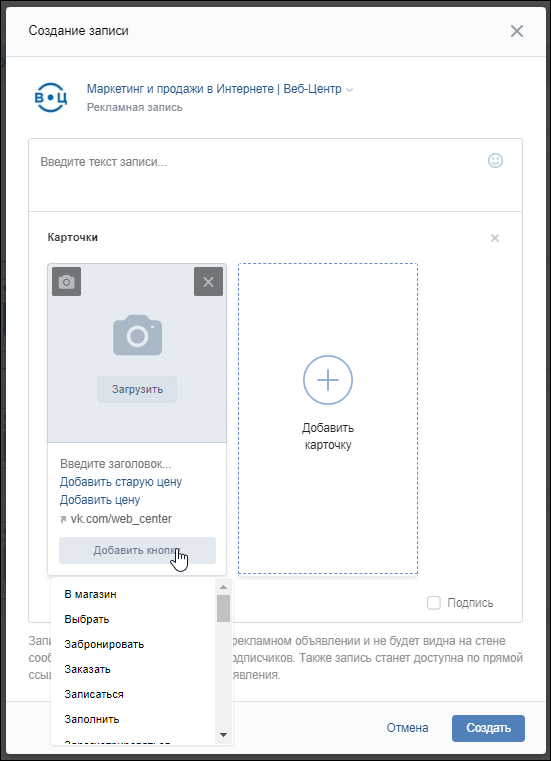
Выбор кнопки объявления
В каждой карточке можно выбрать разные названия кнопок, но независимо от надписи кнопка переводит человека на выбранный сайт или звонит на указанный номер. Если вы в одной карточке указали цену, то она должна быть указана во всех карточках.
Заполнили одну карточку — переходите к следующей, она настраивается точно так же. Когда закончили — нажимаем «Создать».
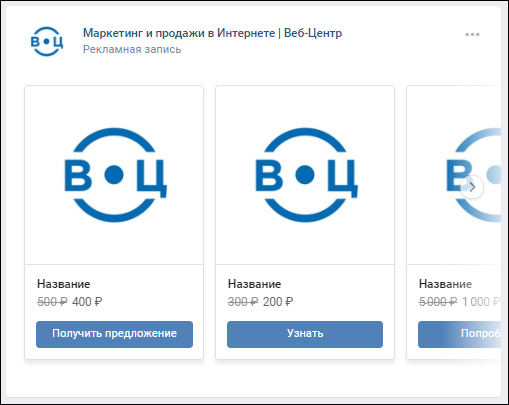
Предпросмотр рекламного объявления
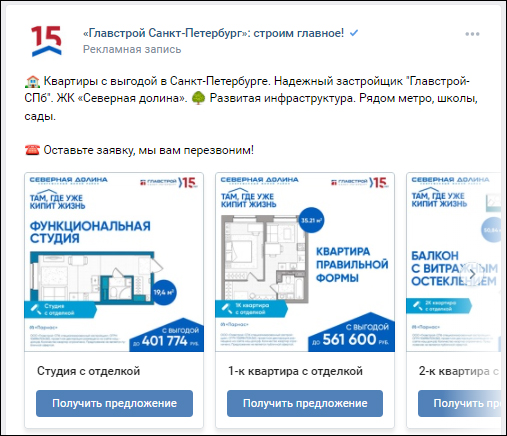
Как видят рекламное объявление типа «Карусель» пользователи
2. Запись с кнопкой
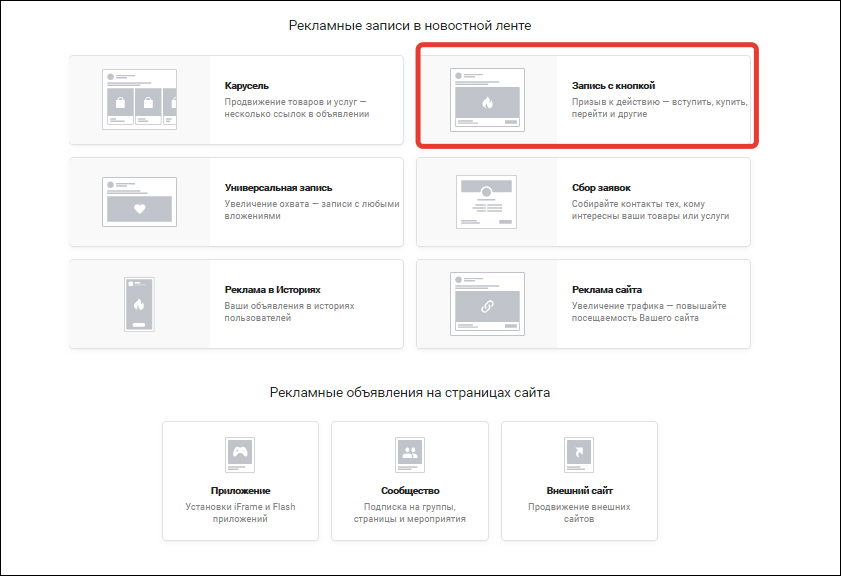
Выбираем «Создать запись», вводим адрес страницы, куда будем направлять кликнувших, и переходим к редактированию записи. ВКонтакте сразу подтягивает из OpenGraph краткое описание выбранной страницы, но её можно отредактировать.
Можно сделать не одну статичную фото, а несколько, или выбрать видео. Для этого на изображении есть меню: стрелочки управляют слайдами, а значки фото и видео – содержимым слайда.
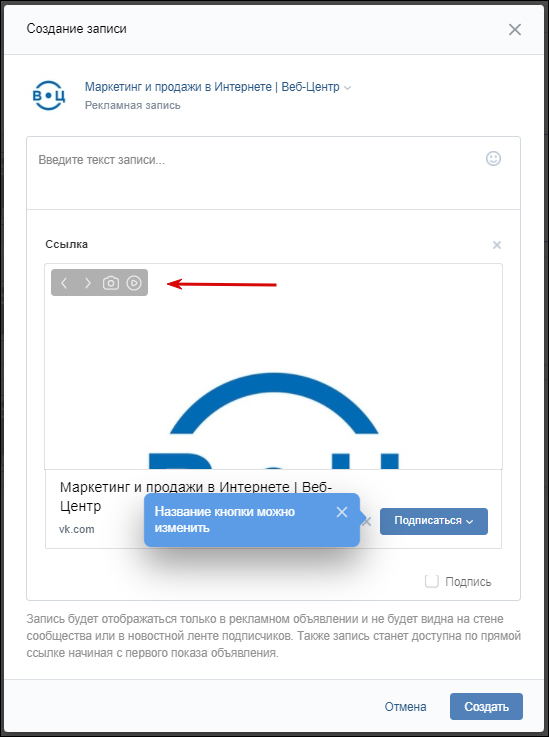
Создание и оформление рекламной записи с кнопкой
Описание сайта и надпись на кнопке тоже можно поменять. Описание — как угодно, а настройки кнопки такие же, как в формате «Карусель».
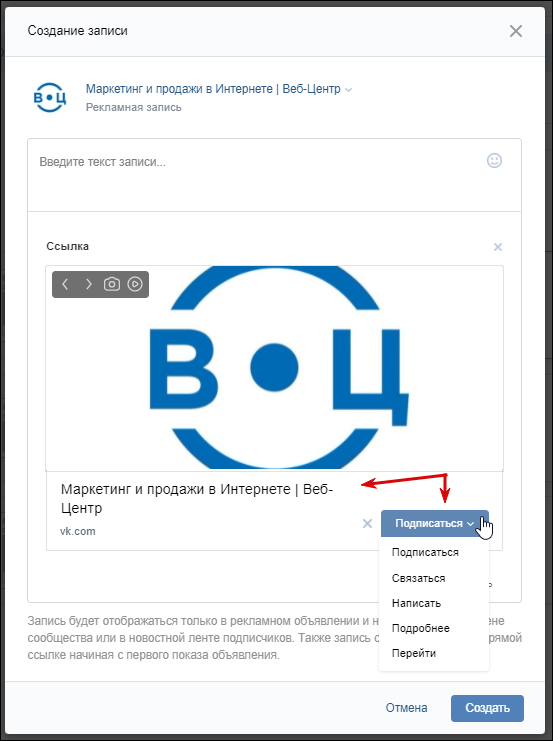
Изменение названия и кнопки в рекламной записи
Прописываем текст записи и нажимаем «Создать».
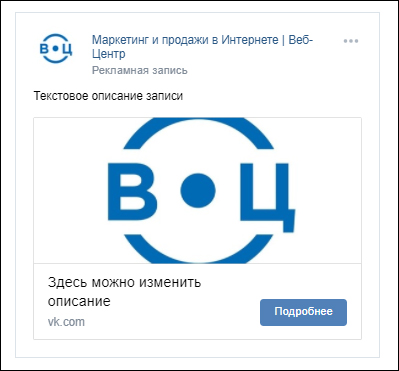
Готовое рекламное объявление типа «Запись с кнопкой»
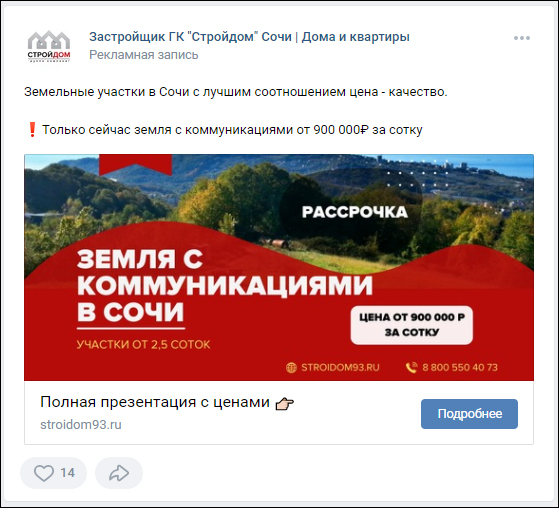
Пример рекламного объявления типа «Запись с кнопкой»
3. Универсальная запись
Запись выглядит как стандартный пост на стене сообщества – текст с фото/видео/GIF-анимацией под ним. Пользователи могут воспринимать запись не как рекламу, а как обычный пост в новостях.
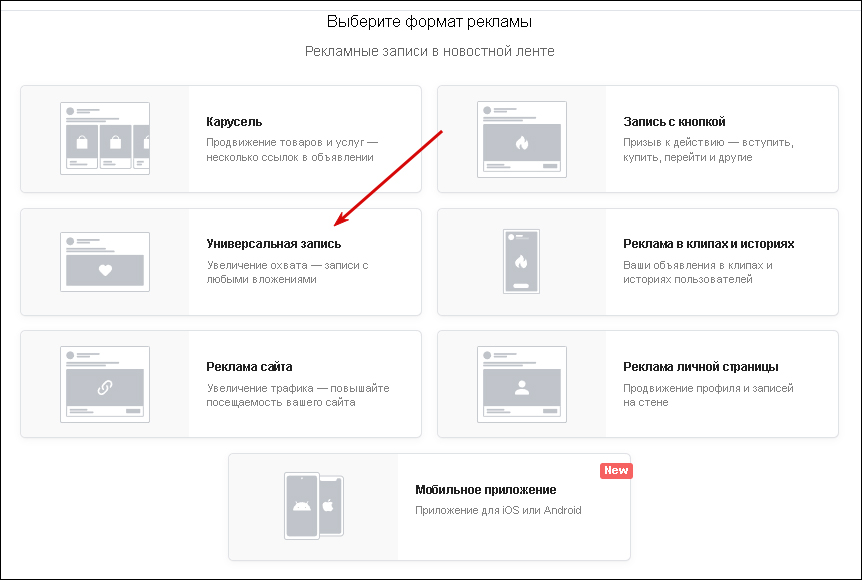
Выбор формата рекламы в рекламном кабинете
Нажимаем на кнопку «Универсальная запись», далее создаем запись или выбираем существующую.
При выборе существующей записи необходимо вставить ссылку на запись в сообществе и перейти к настройке аудитории.
Как создать универсальную запись
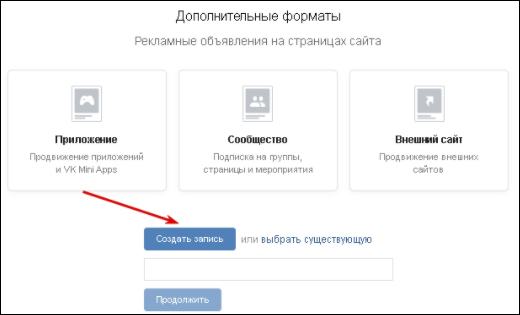
Создание рекламного объявление формата «Универсальная запись»
При создании универсальной записи вы можете написать длинный текст до 16 384 символов, вставить ссылку и прикрепить до 10 фотографий или видео.
-
Внимание:
Текст на изображении в рекламной записи должен занимать не более 50% от общей площади фотографии.
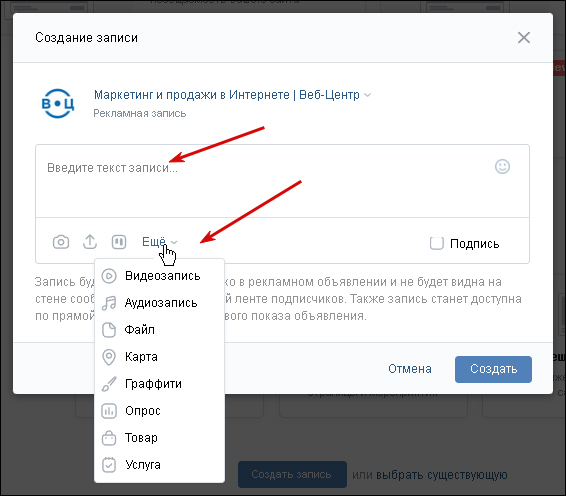
Оформление рекламной записи типа «Универсальная запись»

Пример рекламного объявления типа «Универсальная запись»
4. Реклама в Клипах и Историях
В 2019 году ВКонтакте запустил возможность создавать рекламные объявления в формате Историй. Реклама в Клипах и Историях доступна по цели «Показы рекламного объявления». Выбираем нужный раздел и переходим к созданию объявления.
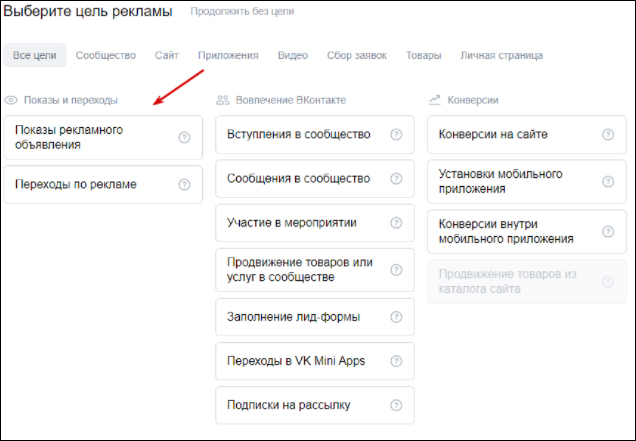
Выбор цели рекламного объявления
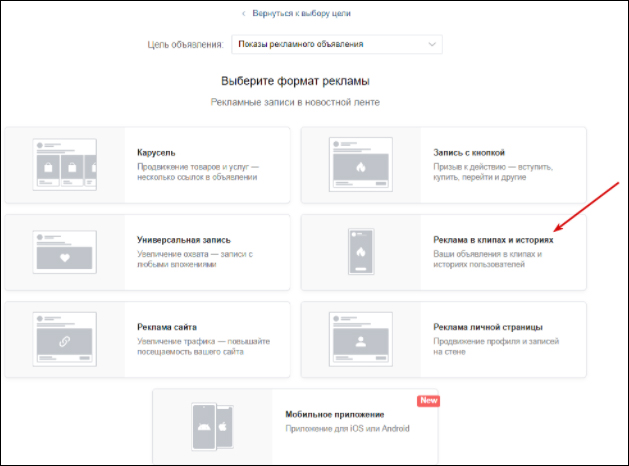
Выбор формата рекламного объявления
Выбираем Рекламу в клипах и историях и нажимаем «Создать запись», после указываем нужное сообщество.
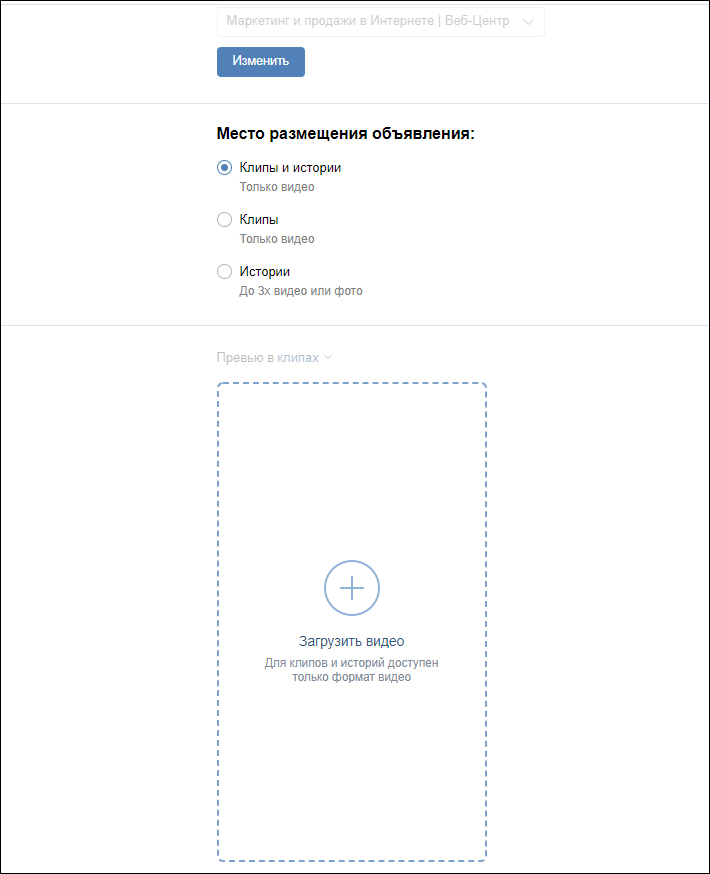
Создание объявления «Реклама в клипах и историях»
Можно выбрать место размещения объявления, загрузить до 3 медиафайлов для истории. Можно добавлять фото и видео.
Далее происходит стандартная настройка рекламы. При создании рекламы в Историях стоит помнить, что установить настройку цены за клики не получится, только за 1000 показов.

Пример объявления «Реклама в клипах и историях»
5. Реклама сайта
Такой формат удобно выбирать тем, кто не имеет собственного сообщества ВКонтакте, или когда есть необходимость приводить клиентов напрямую на сайт.
Выбираем «Реклама сайта» и вводим ссылку на рекламируемый сайт. Домен подтянется автоматически.
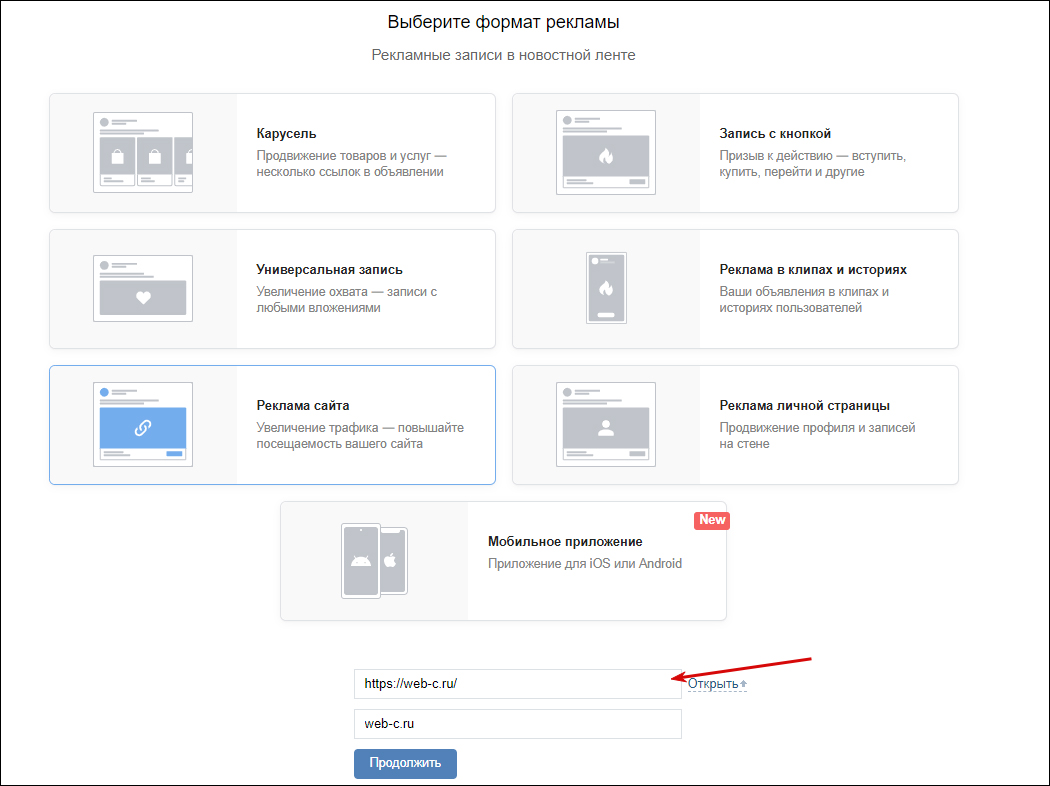
Создание объявления типа «Реклама сайта»
После этого появляется макет настройки объявления. Можно добавить заголовок, логотип, описание, большое изображение или видео, указать ссылку и изменить надпись на кнопке.
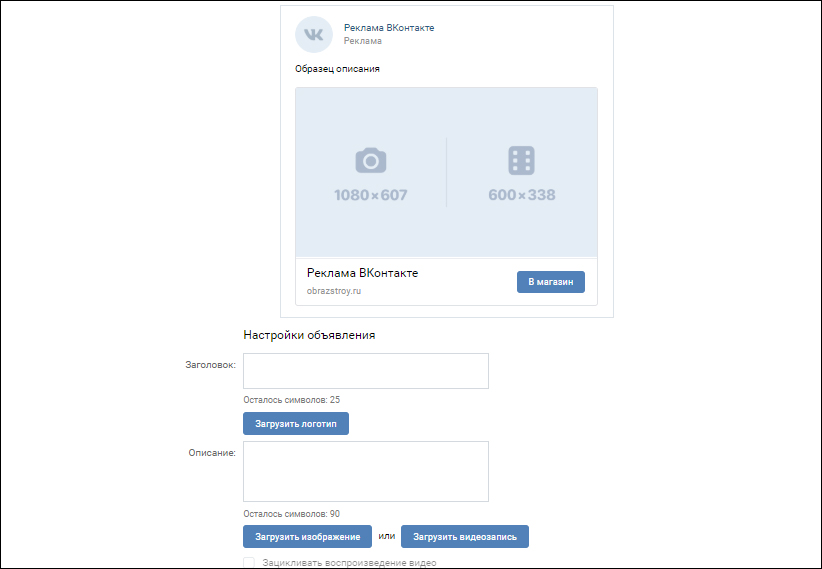
Оформление рекламной записи типа «Реклама сайта»
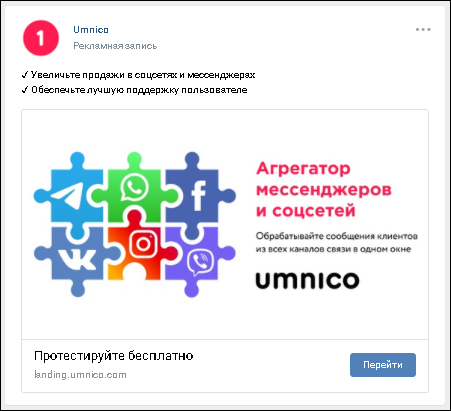
Пример рекламной записи типа «Реклама сайта»
Далее следует привычная настройка рекламной аудитории.
6. Сбор заявок
Когда нужно провести опрос, голосование или собрать контакты людей, используют категорию «Сбор заявок».
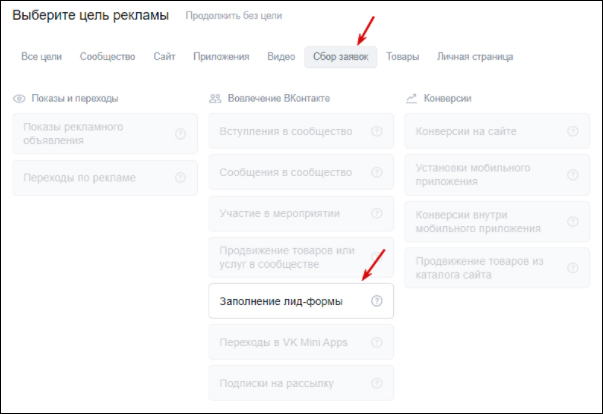
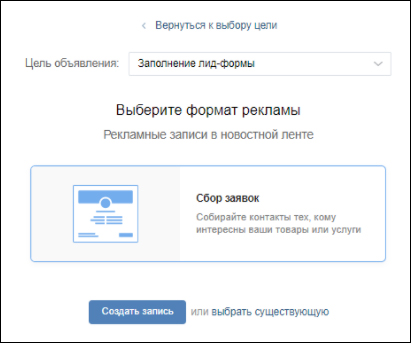
Создание формы сбора заявок Вконтакте
Нажимаем «Создать запись», выбираем нужное сообщество и добавляем форму:
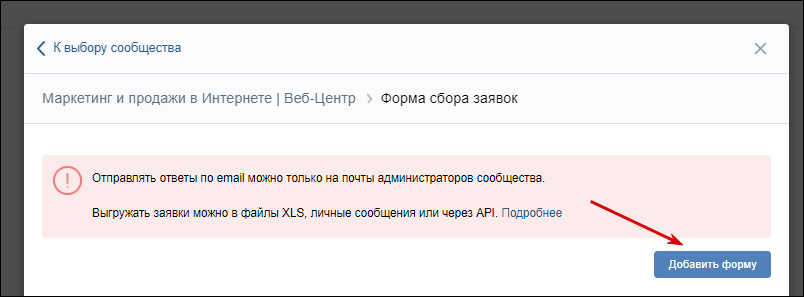
Добавление формы сбора заявок
Появляется окно создания новой формы, где мы должны ввести название формы и заполнить все нужные параметры. Удобно, что у каждого раздела есть описание того, что в нём нужно заполнить.
Всё, что мы вводим, тут же появляется на форме. Поэтому мы сразу видим конечный результат.
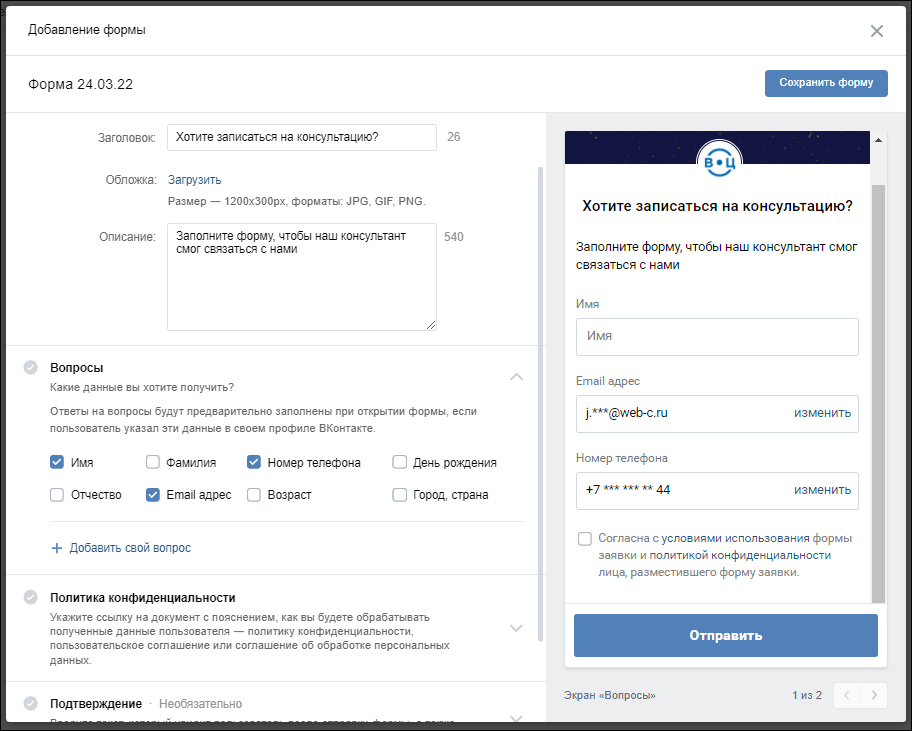
Настройки формы заявки ВК
Если нужно запросить у человека какие-то нестандартные данные, для этого есть опция «Добавить свой вопрос».
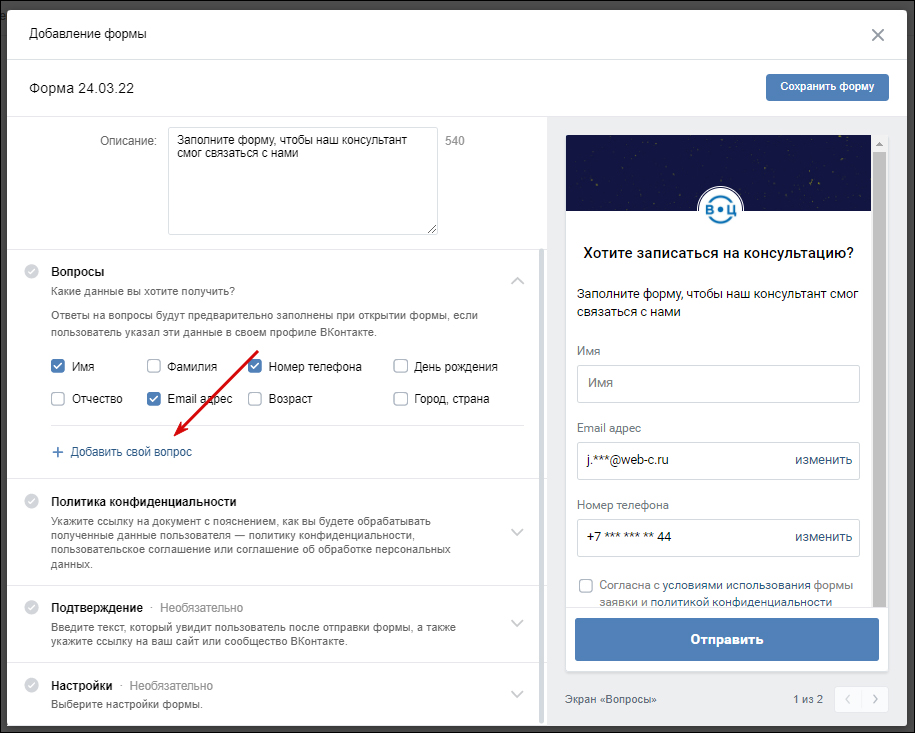
Индивидуальные настройки формы заявки
Ещё из обязательного – ссылка на политику конфиденциальности. Её нужно обязательно поставить.
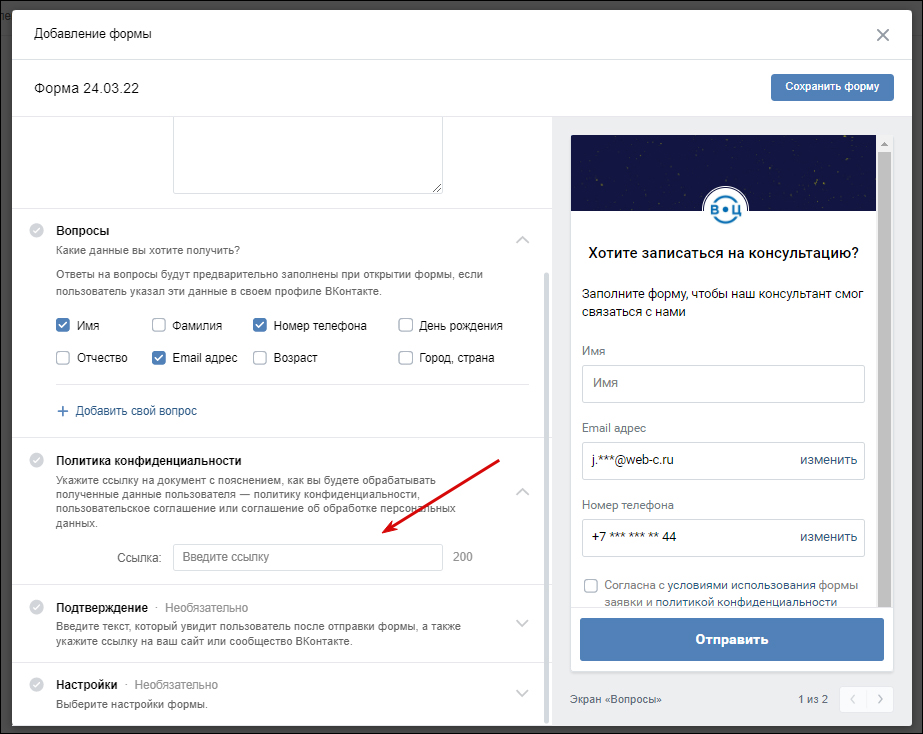
Ссылка на политику конфиденциальности
Когда закончили, нажимаем «Сохранить форму» в правом верхнем углу, нажимаем «Активировать» на форме, а затем — на «Создать объявление».
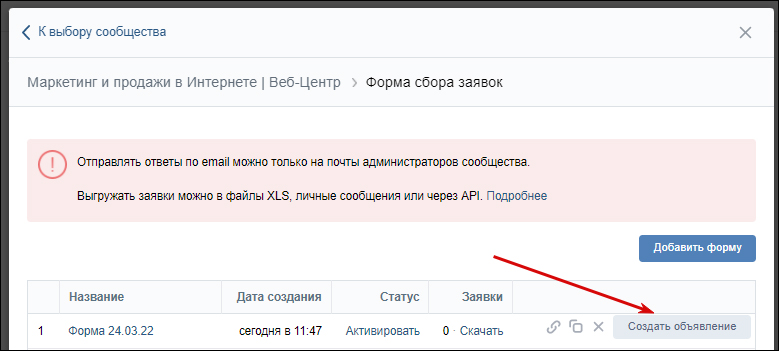
Сохраняем и активируем форму сбора заявок
Дальше заполняем текст опроса, его описание, выбираем картинку для рекламы и надпись на кнопке.
Как закончили – нажимаем «Создать», и тоже переходим к завершающим настройкам аудитории рекламы.

Пример объявления формата «Сбор заявок»
7. Реклама личной страницы
Формат предназначен для рекламы личной страницы или отдельного поста с нее. Пользователь сможет перейти на страницу по клику на любую область объявления.
Выберите тип «Реклама личной страницы» и введите ссылку на нее или на отдельную запись. Затем нажмите «Продолжить».
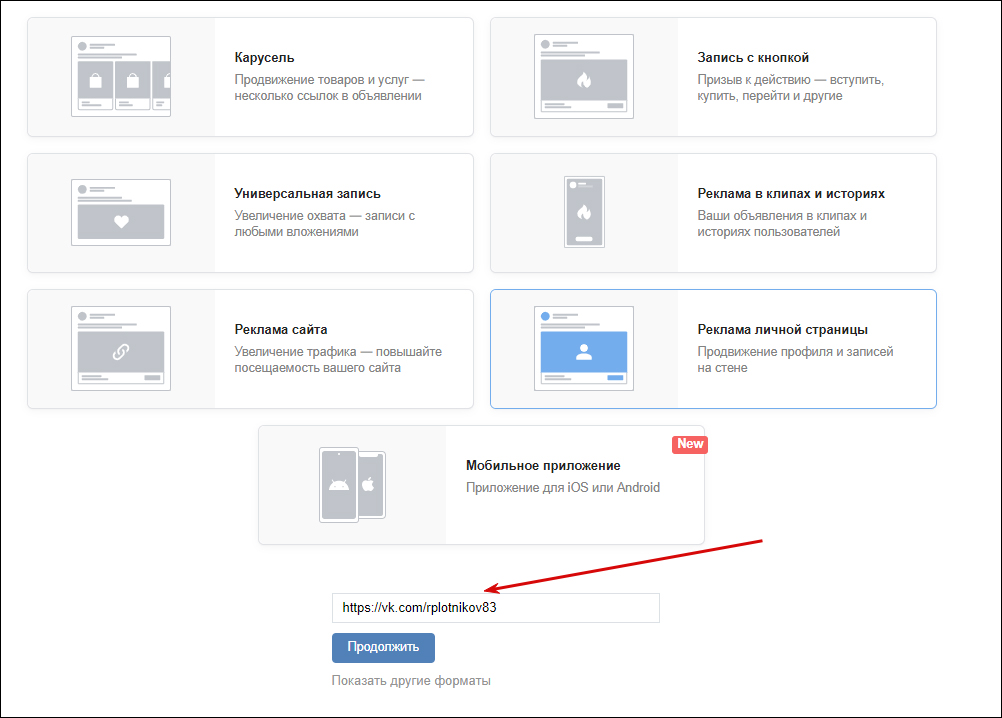
Далее появляется макет настройки объявления. Можно добавить заголовок, логотип, описание, большое изображение или видео, указать ссылку и изменить надпись на кнопке.

Готовое объявление формата «Реклама личной страницы»
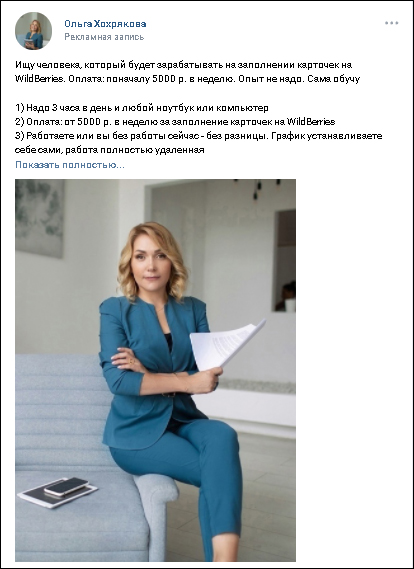
Пример объявления формата «Реклама личной страницы» с продвижением поста
8. Мобильное приложение
Рекламная запись формата «Мобильное приложение» позволяет рекламировать приложение из AppStore или Google Play.
Перед запуском рекламы нужно привязать приложение в рекламном кабинете и настроить интеграцию трекера с ВКонтакте. Перейдите в рекламном кабинете во вкладку «Приложения», введите ссылку на ваше приложение: из App Store, Google Play или трекеров AppsFlyer, Adjust или myTracker и нажмите «Привязать».
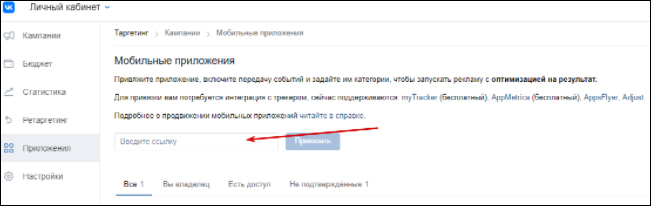
Привязка приложения в рекламном кабинете
Подтвердите привязку приложения как владелец или приглашенный пользователь.
Если приложение не привязано ни к одному рекламному кабинету ВКонтакте, выскочит окно с инструкцией и кодом – его необходимо ввести в настройках трекера. Когда вы получите права владельца, сможете настраивать отслеживаемые события, запускать рекламу и предоставлять доступ для других кабинетов.
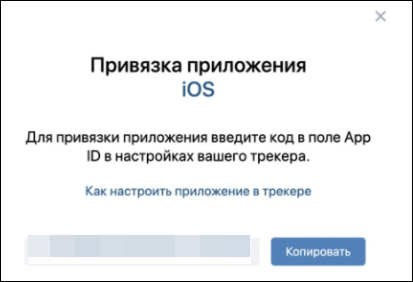
Если приложение уже привязано, появится кнопка «Запросить доступ». Владелец приложения сможет открыть его для вас как приглашенного пользователя. Вы сможете из своего кабинета размещать рекламу, но будут недоступны настройки отслеживаемых действий и статистика по кампаниям.
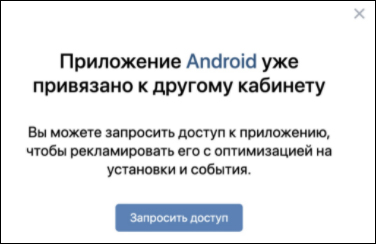
Теперь необходимо настроить интеграцию с VK в одной из систем трекинга: myTracker и AppMetrica – бесплатные, AppsFlyer и Adjust с платным доступом.
Если приложение представлено и в App Store, и в Google Play, привяжите в рекламном кабинете обе версии для iOS и Android по отдельности.
Далее переходим к выбору формата рекламы. Выбираем «Мобильное приложение», вводим ссылку на рекламируемый объект и нажимаем «Продолжить».
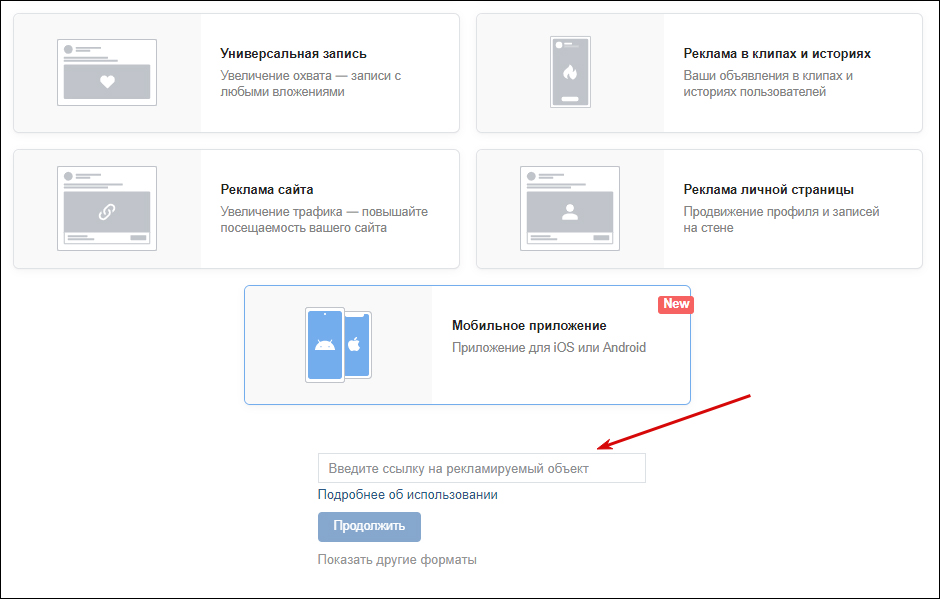
Выбор формата «Мобильное приложение» в рекламном кабинете»
Переходим к оформлению рекламного объявления формата «Мобильное приложение».
Изменяем заголовок, описание, выбираем подходящую кнопку из списка и редактируем текст рядом с ней, а также загружаем изображение или видео. Аватар приложения будет таким же, как в AppStore или Google Play. Все, готово!
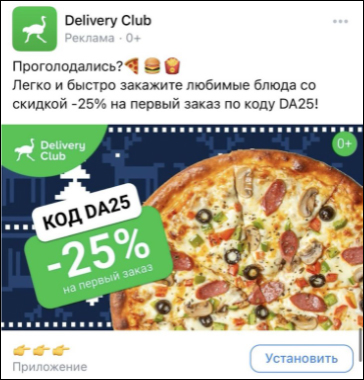
Пример объявления формата «Мобильное приложение»
Реклама ТГБ или объявления на страницах сайта
Реклама формата текстово-графического блока отображается слева под основным меню в виде коротких блоков с изображением и текстом. Она показываются только на десктопах.
1. Продвижение приложений и VK Mini Apps
Чтобы создать рекламное объявление такого вида нужно перейти в «Дополнительные форматы» и выбрать «Приложение». Чтобы перейти к созданию объявления, введите название приложения и нажмите «Продолжить».
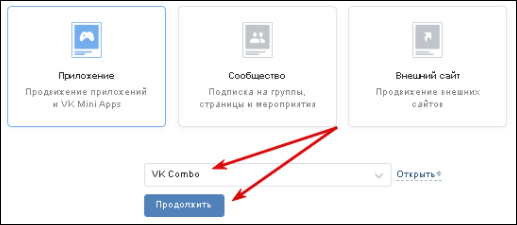
Создание объявления типа «Продвижение приложений и VK Mini Apps»
После этого появляется макет настройки объявления. Можно выбрать формат объявления, указать заголовок, описание, изображение и указать возрастную маркировку. Далее нужно перейти к настройке целевой аудитории.
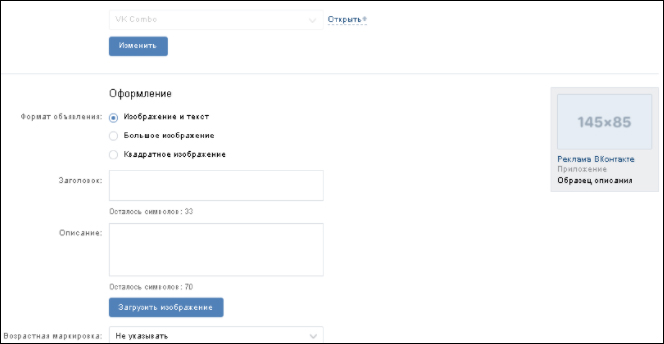
Оформление объявления типа «Продвижение приложений и VK Mini Apps»
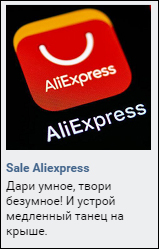
Реклама приложения в ТГБ Вконтакте
2. Подписка на группы, страницы и мероприятия
Выберите формат «Сообщество» и введите название сообщества, страницы или мероприятия. Перейдите к настройкам объявления по кнопке «Продолжить».
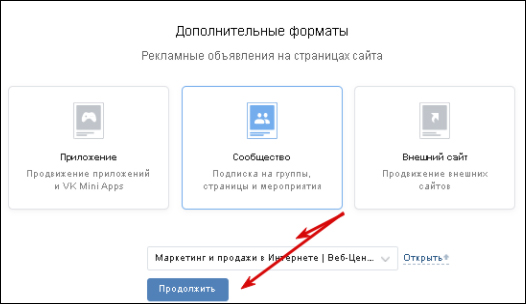
Создание объявления типа «Подписка на группы, страницы и мероприятия»
После переходим к макету настройки объявления – он аналогичен предыдущему. Выбираем формат объявления, указываем заголовок, описание, изображение и указываем возрастную маркировку. Объявление готово!
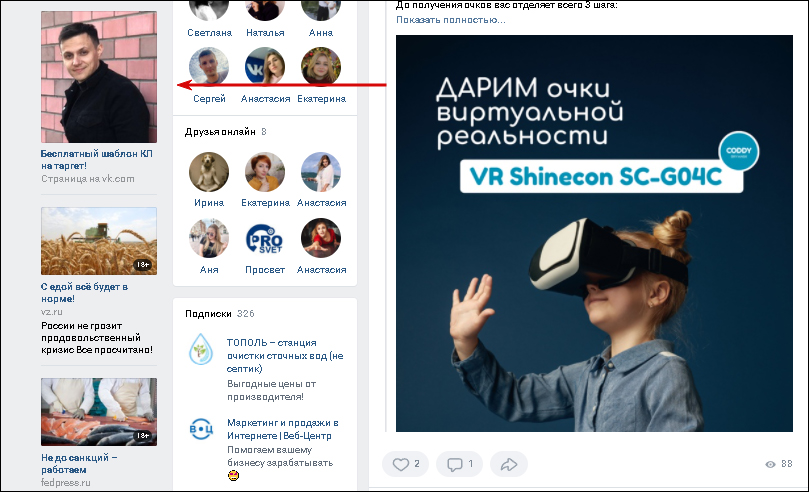
Пример объявления типа «Подписка на группы, страницы и мероприятия»
3. Продвижение внешних сайтов
Выбирайте нужный формат и указывайте ссылку на рекламируемый сайт. Домен подтянется автоматически. Далее нажимайте «Продолжить».
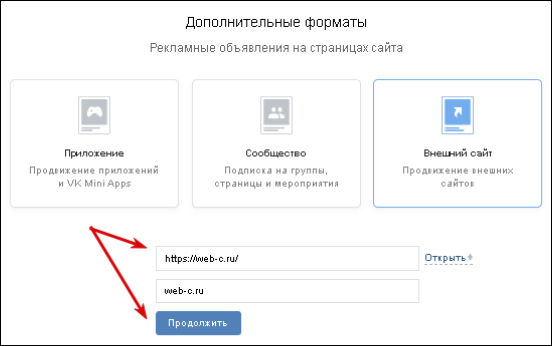
Создание объявления типа «Продвижение внешних сайтов»
После сделайте оформление рекламной записи: заголовок, описание, изображение и возрастная маркировка. Затем переходите к настройке аудитории.
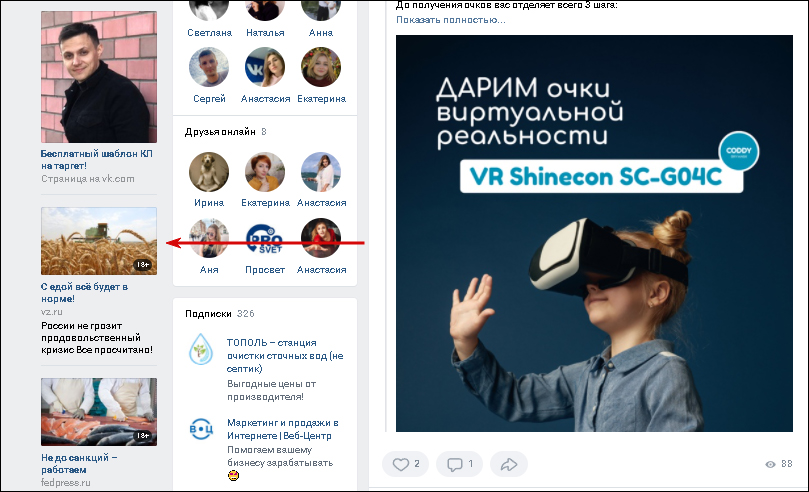
Пример объявления типа «Продвижение внешних сайтов»
Всё, мы разобрали все варианты и тонкости рекламных объявлений вида «рекламная запись» и объявлений вида «текстово-графический блок».
Настройка рекламной кампании ВКонтакте
Выбор содержания и способа рекламы
Чтобы создать рекламное объявление ВКонтакте, нажимаем кнопку «Создать объявление» с левой стороны.
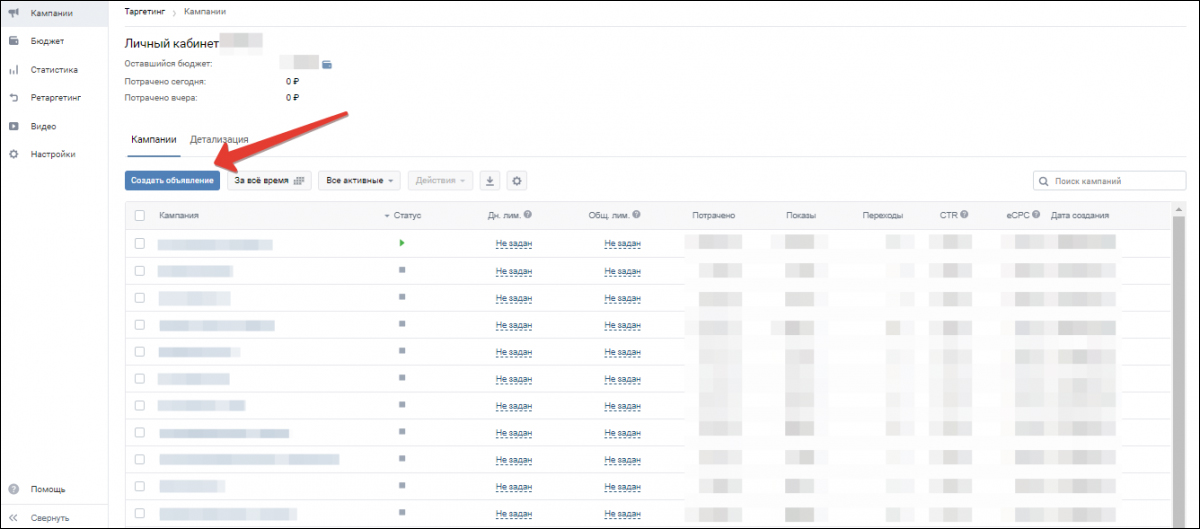
Теперь нужно выбрать, какого типа рекламу мы хотим создать.
-
Если вы только начинаете заниматься рекламой в соцсетях или не хотите вникать во все тонкости подачи объявления, выбирайте «Универсальную запись». У неё хороший охват, она появится в ленте как обычная запись (только с пометкой «Реклама»), и человек в любом случае её увидит.
Сразу после выбора нам предлагают создать новую запись или выбрать из тех, что уже написаны.
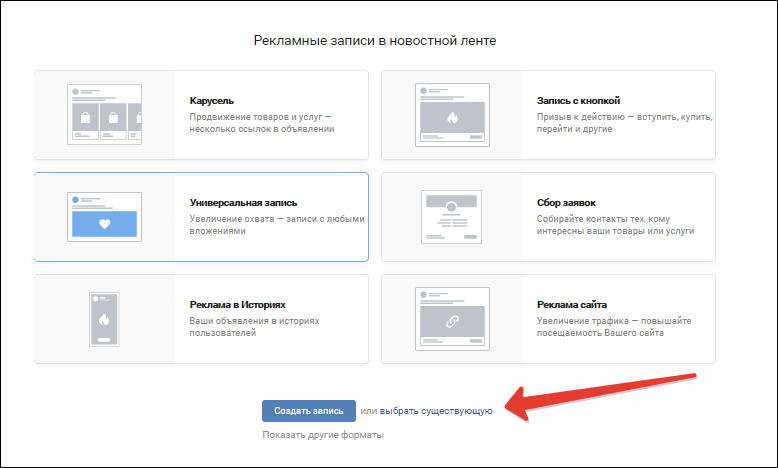
Для рекламы разницы нет никакой, в итоге это будет всё равно ваша запись, написанная сейчас или заранее. Для примера выбираем существующую. Сразу появляется окошко для ссылки, туда можно ввести любой адрес, но продолжить можно будет только со ссылкой записи из ВКонтакте.
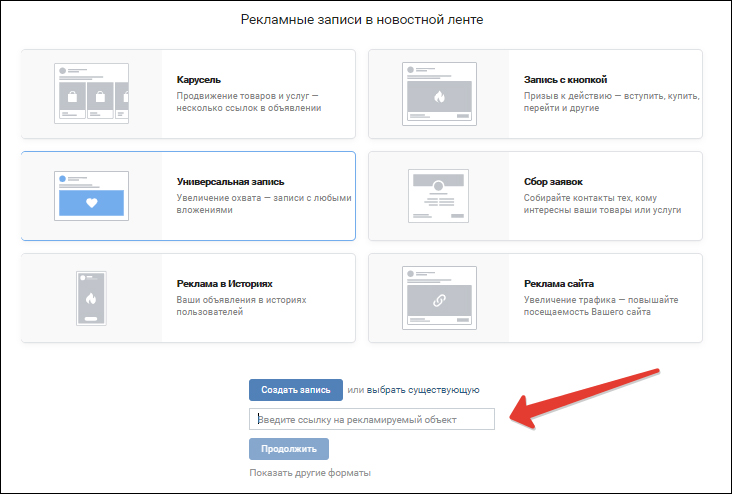
Теперь нужно выбрать любую запись со страницы ВКонтакте и вставить в это поле адрес этой записи.
Вот как можно поставить ссылку на конкретный пост ВКонтакте: находим нужный пост у себя на стене…
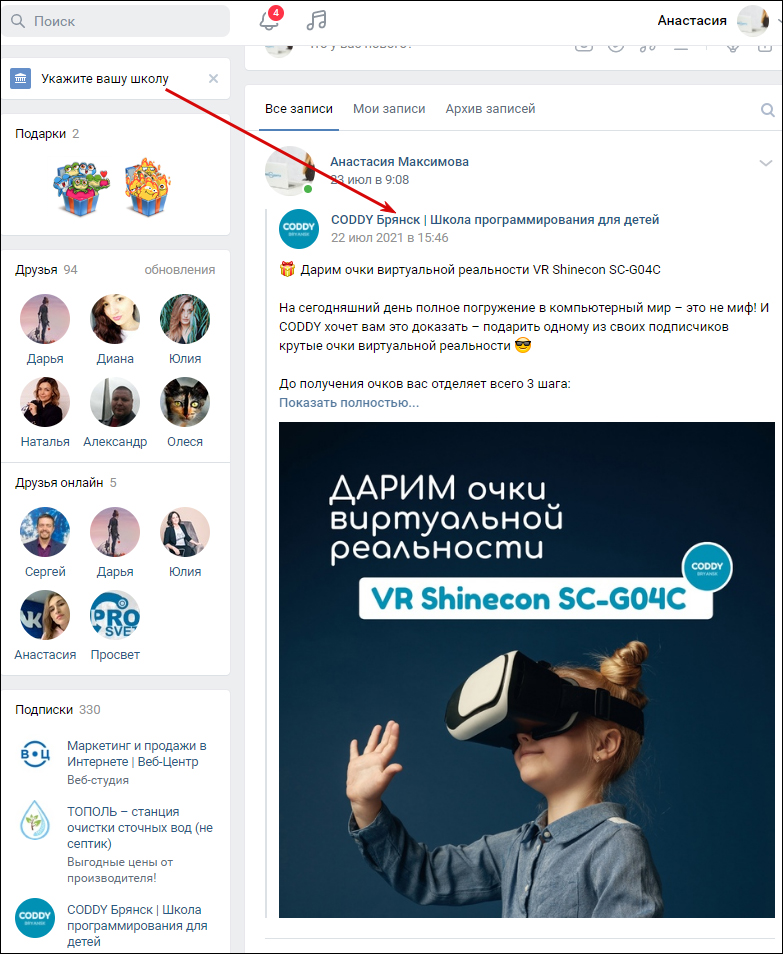
… и нажимаем на него. Появляется отдельное окошко с постом, а в адресной строке браузера — его адрес.
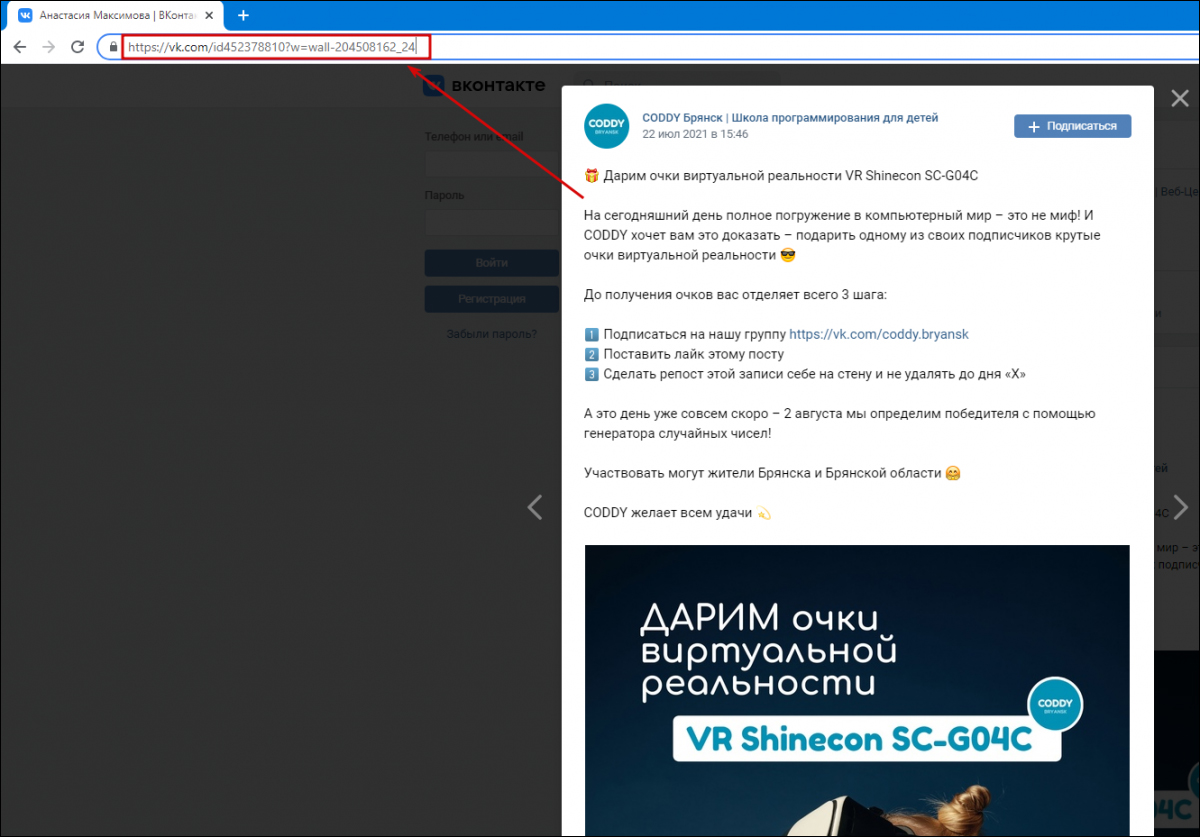
Копируем адрес, вставляем в рекламное поле и нажимаем «Продолжить»:
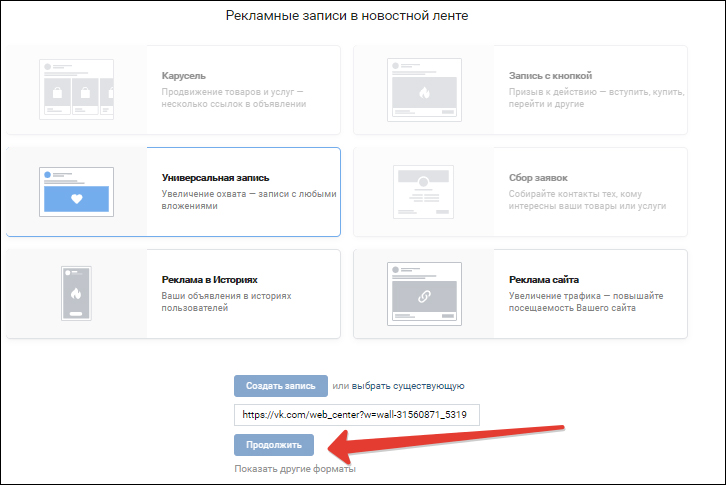
Настройки целевой аудитории рекламной кампании ВКонтакте
Когда мы нажали «Продолжить», ВКонтакте сразу открывает ниже большой блок — настройка целевой аудитории.
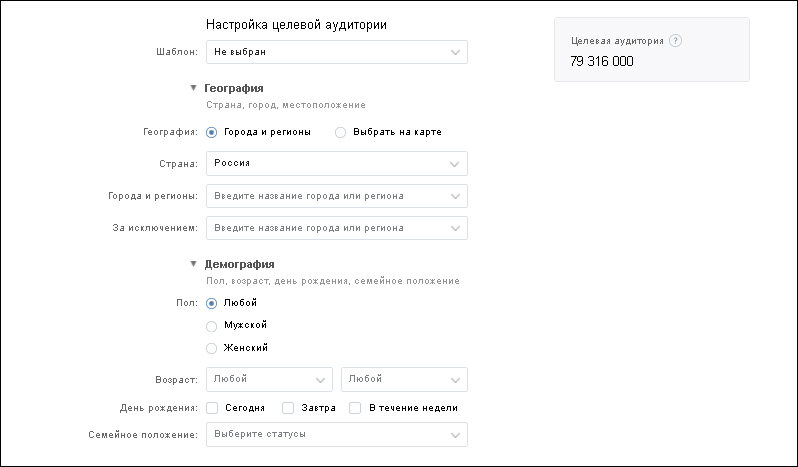
Разберем каждый пункт.
▶ География – выбираем, где будет крутиться наша реклама. Сначала выбираем страну, потом — города, их можно несколько. Также можно настраивать рекламу по точкам с определенным радиусом (максимум + 40 км).
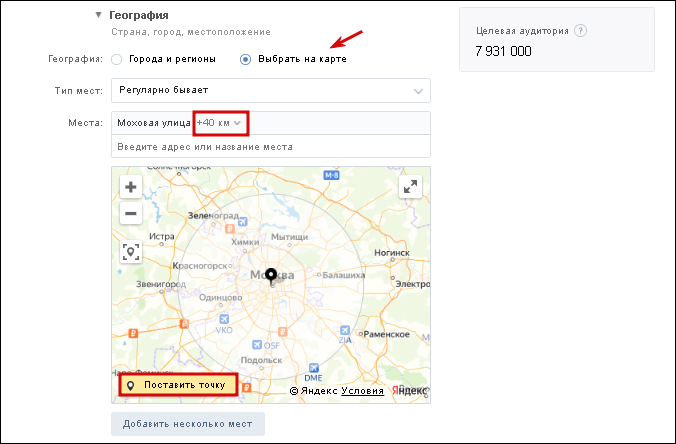
Выбор географии на карте
▶ За исключением – жители этих городов рекламу не увидят (например, у вас нет туда доставки).
▶ Демография – заполняем, исходя из портрета целевой аудитории (ЦА). Если не заполнять, рекламу увидят мужчины и женщины всех возрастов.
▶ Возрастная маркировка – нужна, если ваша реклама попадает под действие закона о возрастном ограничении.
▶ День рождения – подойдет для рекламы товаров для праздника или акций для именинников.
▶ Интересы и поведение – тоже заполняем по своему портрету ЦА.
▶ За исключением – можно исключить пользователей с определенными интересами.
▶ Подписчики сообществ – настройка позволяет рекламироваться только в определенных группах.
▶ За исключением – можно исключить как своё сообщество, предполагая, что подписчики и так увидят пост в ленте, так и выборочно определенные группы.
▶ Активность в сообществах – показываем рекламу на активных подписчиков выбранных сообществ. Так же можем добавить исключение, и исключить активных подписчиков определенных групп.
▶ Слушают музыкантов – выбираем людей, которые случают определенных исполнителей, а также исключение.
▶ Приложение и сайты – настраиваем рекламную кампанию на пользователей, которые пользуются выбранными приложениями и сайтами, а также исключаем их.
▶ Путешественники – важная настройка таргетированной рекламы в ВКонтакте. Она позволяет охватывать всех пользователей ВКонтакте, которые заходят на сайт, когда посещают другие страны. Таким образом мы можем выйти на более платежеспособную аудиторию.
▶ Ключевые фразы – аргетинг по ключевым фразам подбирает аудиторию на основе поисковых запросов, а также истории взаимодействия со страницами, сообществами и товарами ВКонтакте, доской объявлений Юла, Одноклассниками, главной Mail.ru и контентных проектов – Леди, Дети и других.
▶ Период поиска – срок в течении которого выполнялся поисковой запрос.
▶ Образование и должности – ВКонтакте нет подтверждения образования и должности, настройка не точная и маловероятно, что получится найти целевую аудиторию.
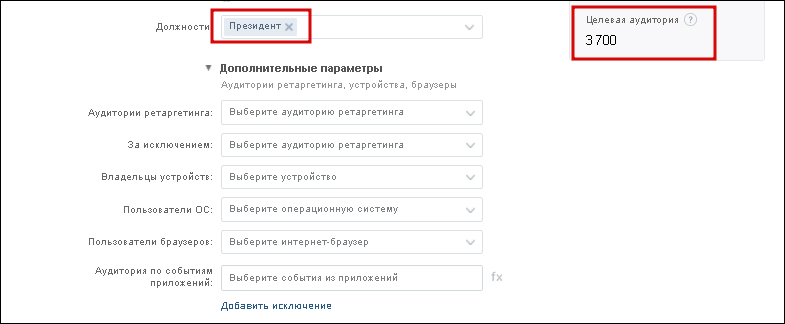
▶ Аудитории ретаргетинга – можем показывать рекламное объявление посетителям сайта или тем, кто уже переходил по нашему рекламному объявлению, а так же исключать этих пользователей.
▶ Владельцы устройств, пользователи ОС, пользователи браузера – настройки, при выборе которых мы можем настроить рекламу на владельцев тех или иных устройств.
▶ Настройки сохранения аудитории – можем собрать пользователей, отреагировавших на объявление, сохранить их и использовать в аудитории ретаргетинга.
▶ Отслеживание конверсий – для отслеживания конверсий необходимо установить пиксель на сайт и настроить события.
▶ Время показа рекламы – заполняем, исходя из портрета целевой аудитории (ЦА). Если не заполнять, реклама будет показываться 24 часа в сутки. Выделите в таблице часы и дни недели, чтобы реклама показывалась только в удобное для вас время.
▶ Настройка кампании – создаем новую и вводим название.
-
Совет:
Называйте кампании так, чтобы в кабинете вам было удобно группировать объявления.
▶ Настройка цены – на начальном этапе стоит выставить «Автоматическое управление ценой» с оплатой за показы, минимальный дневной лимит – 100 рублей.
▶ Настройка размещения – выбираем, где показывать объявление: на сайте ВКонтакте при просмотре на компьютере, в мобильной версии и в приложении, или везде. На начальном этапе можно оставить настройку «Автоматический выбор мест размещения (рекомендуется)».
Когда всё готово, нажимаем «Создать объявление».
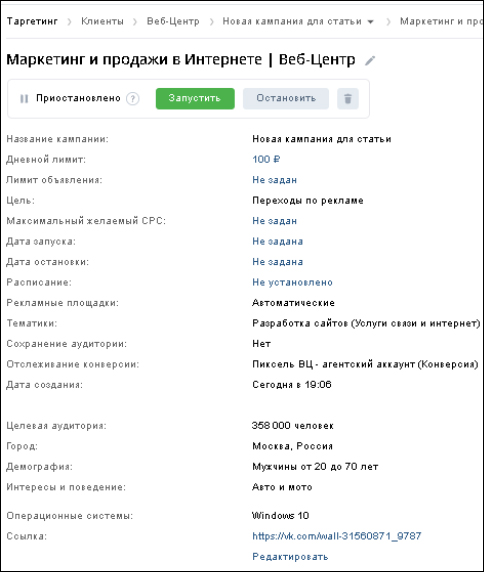
Пример настроенной аудитории для рекламной кампании ВКонтакте
По умолчанию объявление имеет статус «Остановлено». Это сделали для того, чтобы перед запуском вы ещё раз всё проверили и оценили. Если всё верно – запускаем:
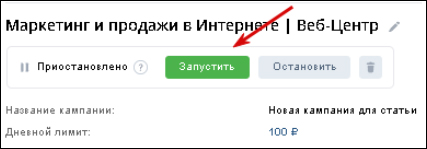
Статус поменяется на «Проверяется». Все объявления перед запуском проверяются модераторами. Объявление запустится автоматически, когда его одобрит модератор.
Как только статус поменяется на «Запущено», всё, мы вас поздравляем, реклама пошла!
Нужны заявки? Доверьте настройку таргетированной рекламы профессионалам! Заполните форму заявки, чтобы получить консультацию.
Чтобы получать больше полезной и обучающей информации о SMM и таргетированной рекламе, подписывайтесь на блог, Телеграм или группу ВК.