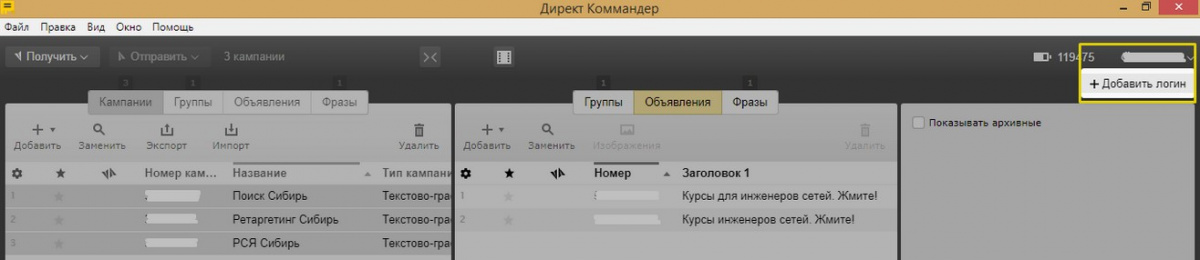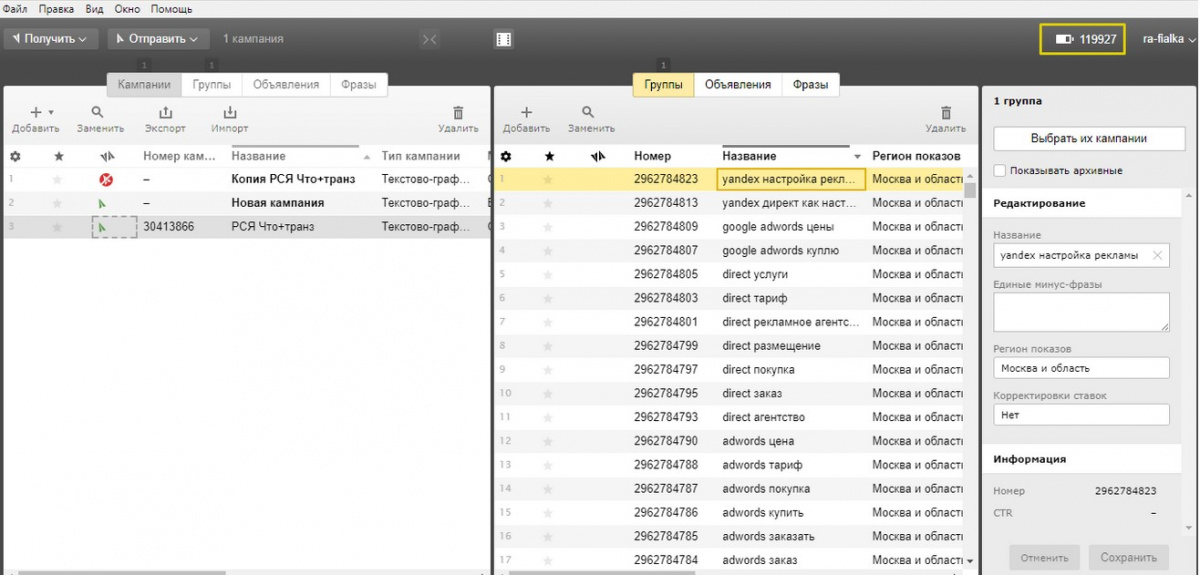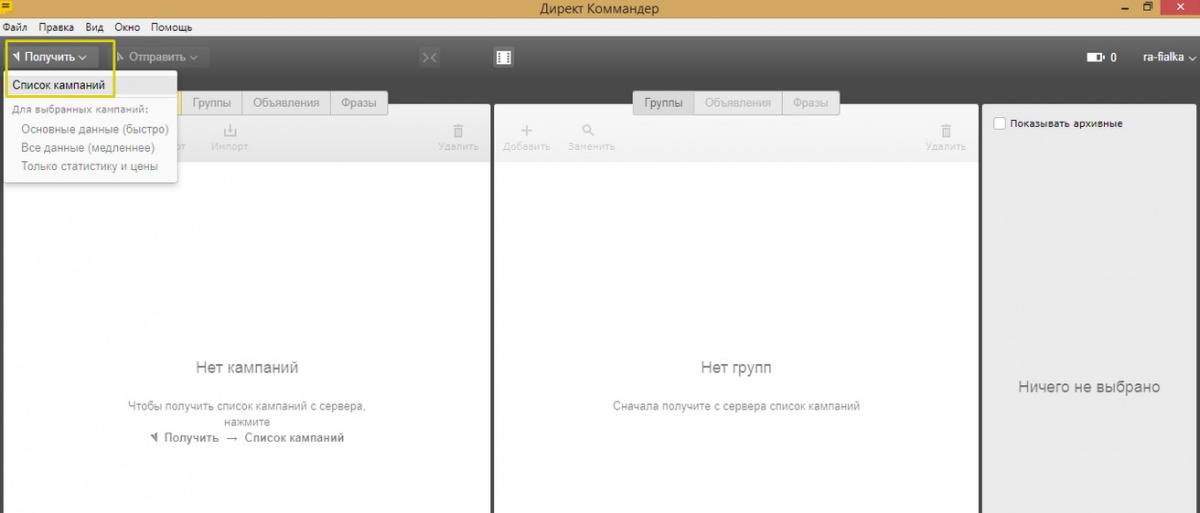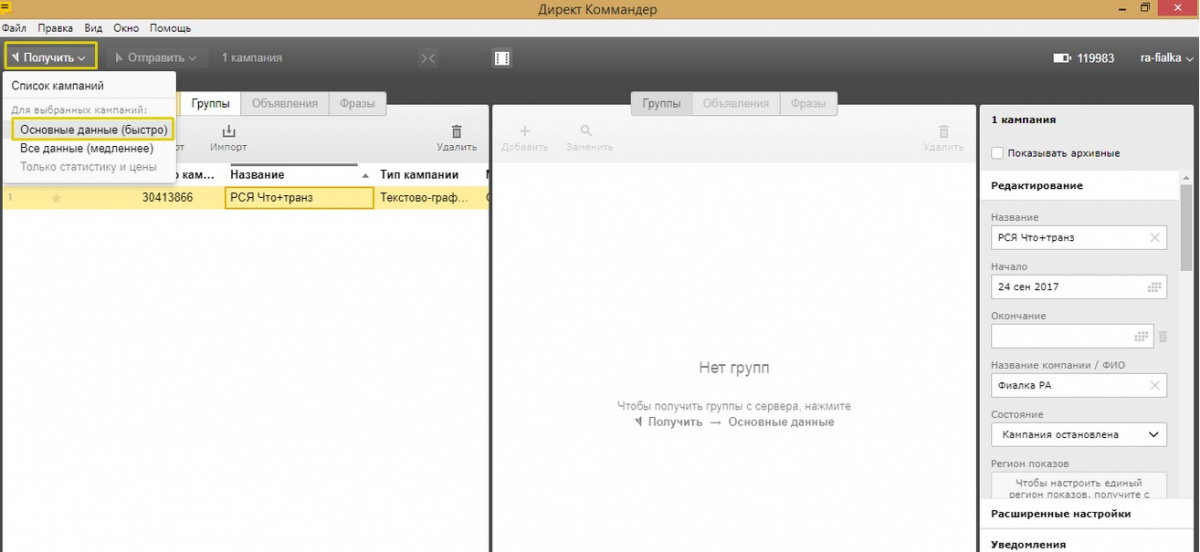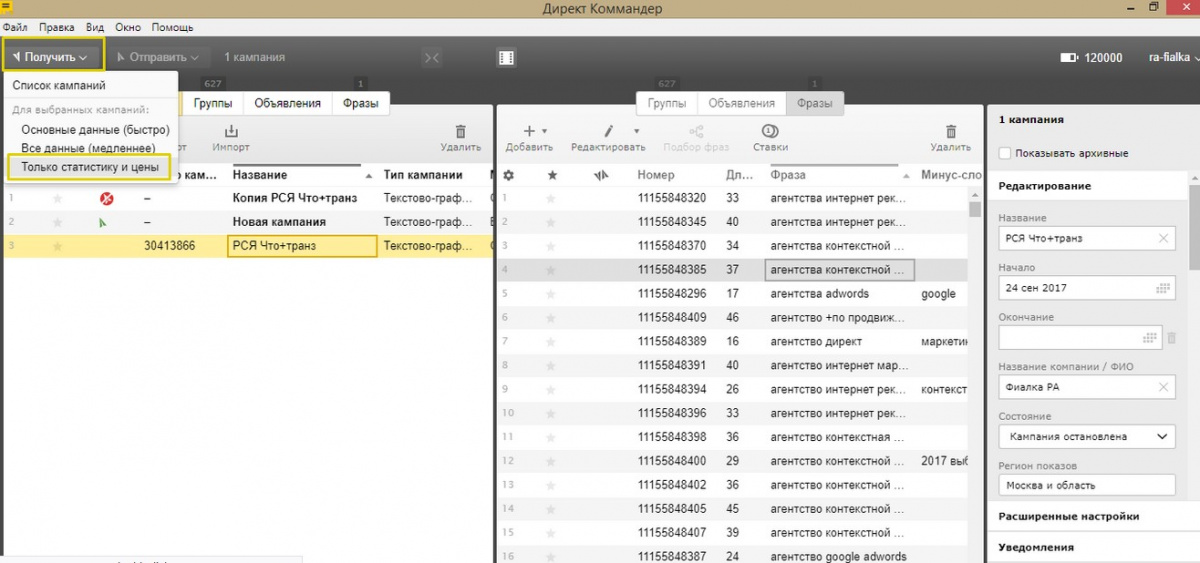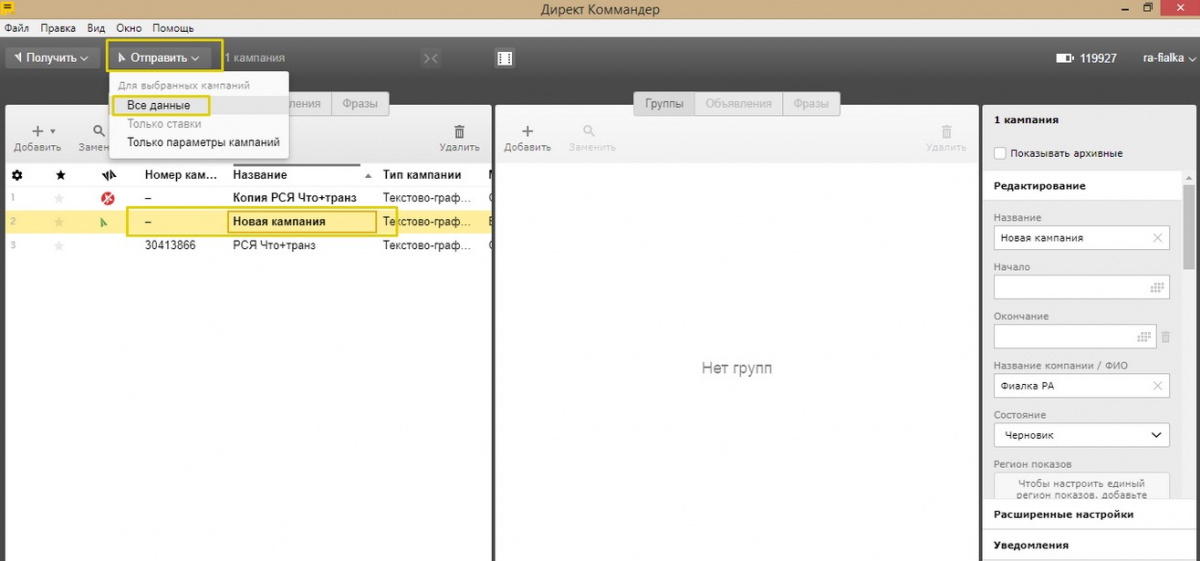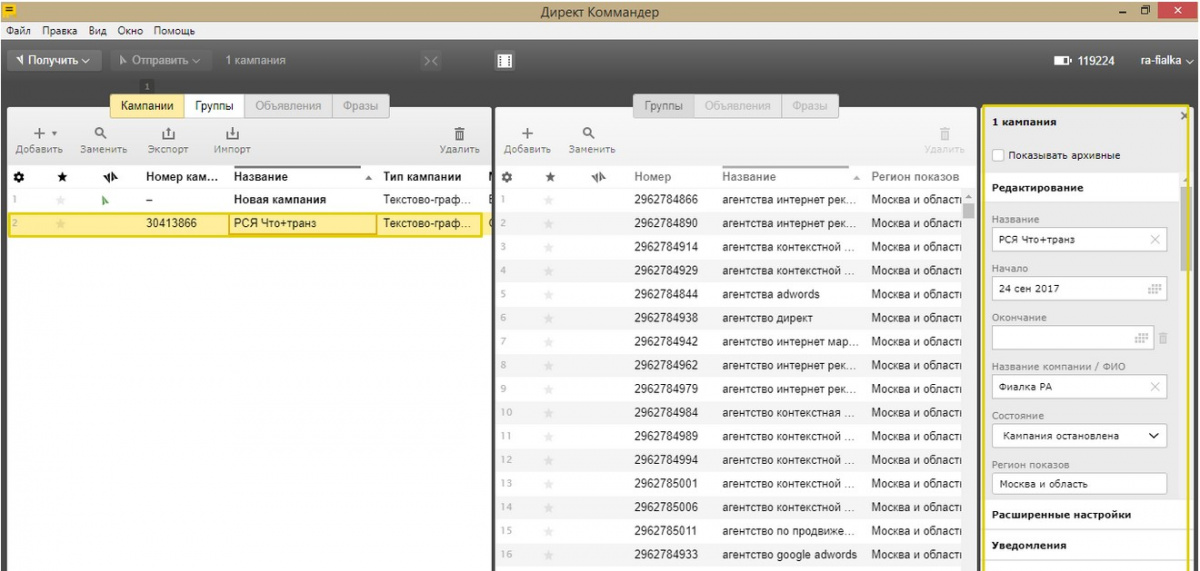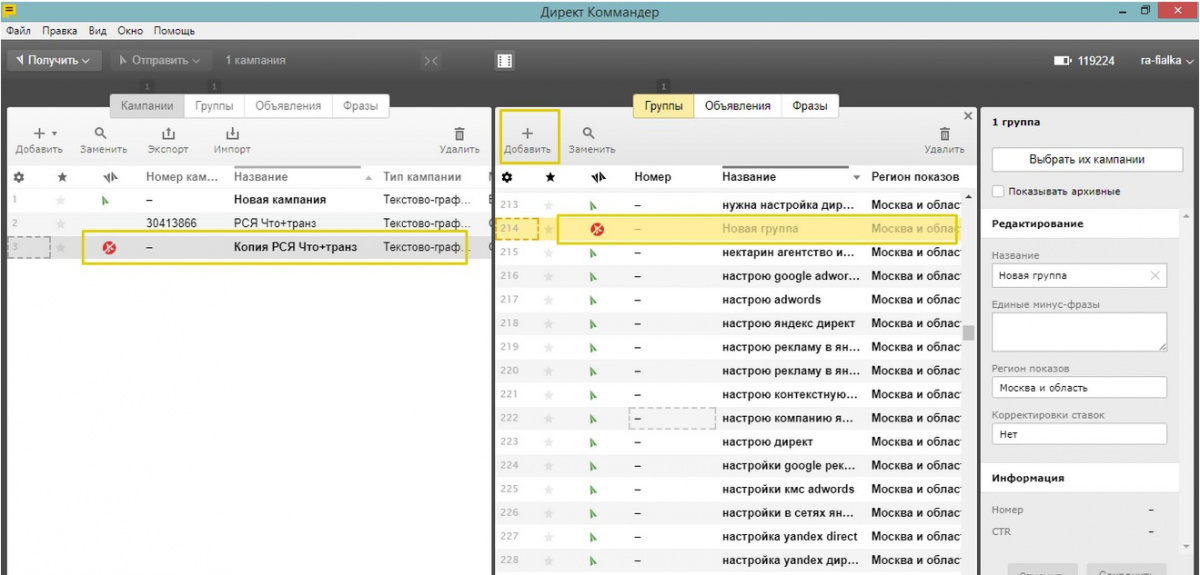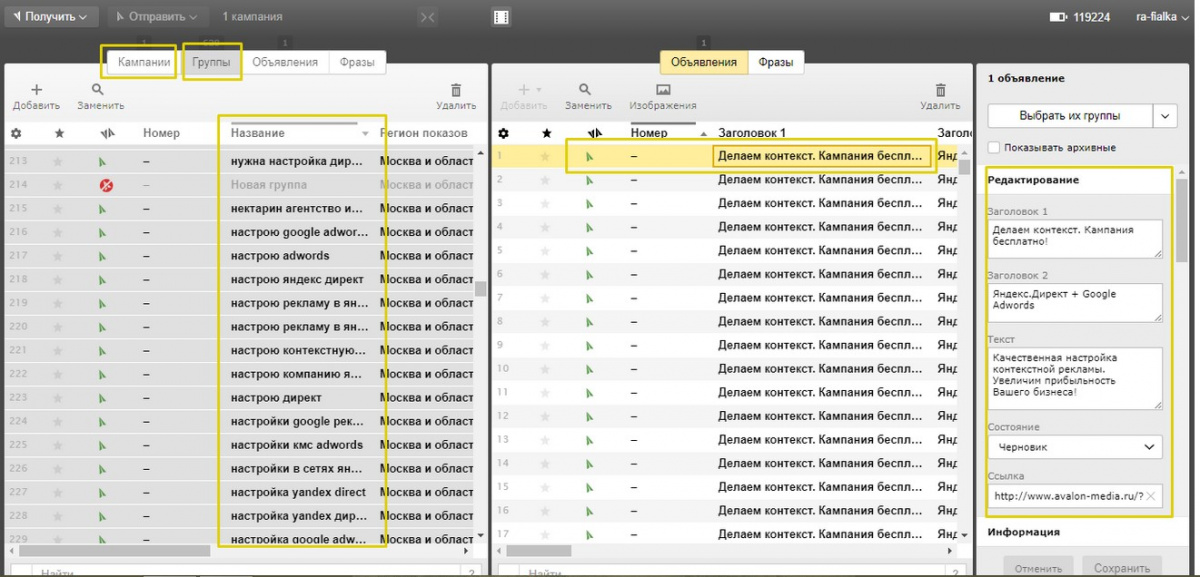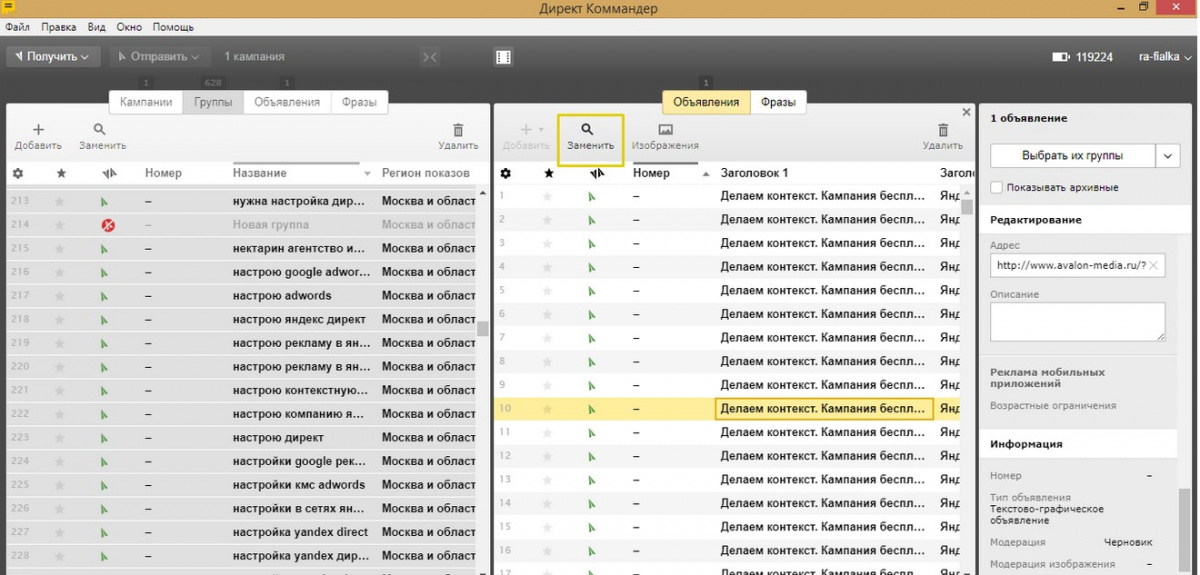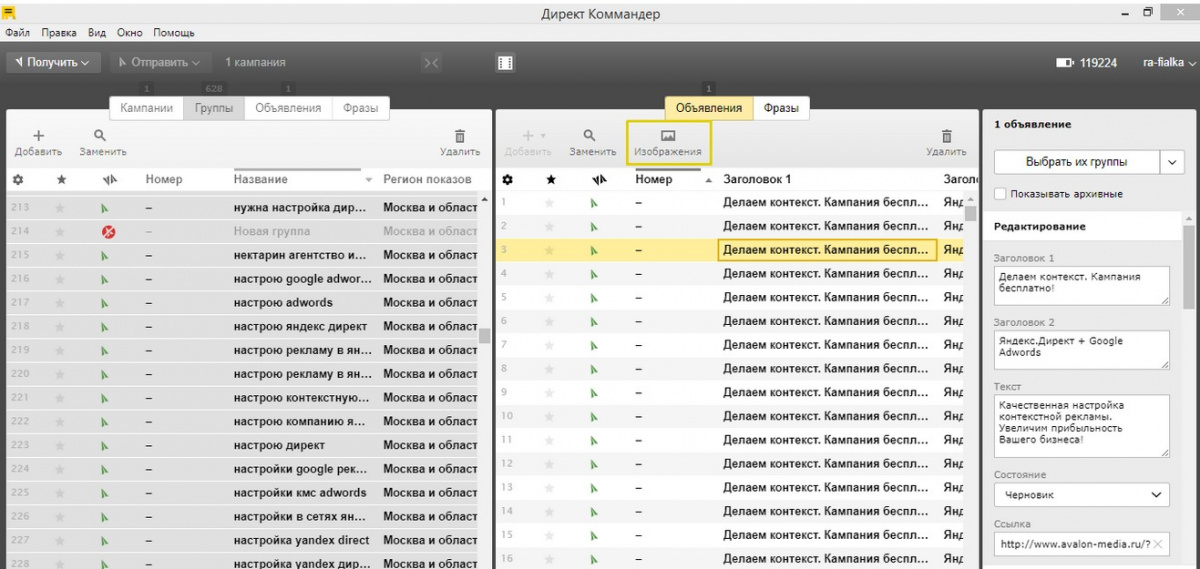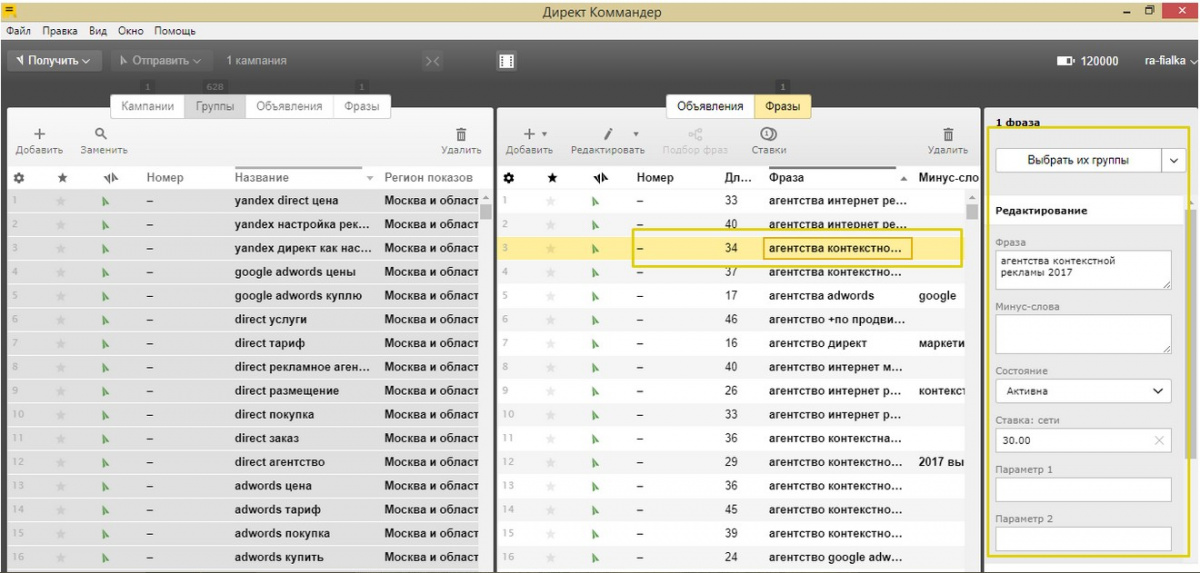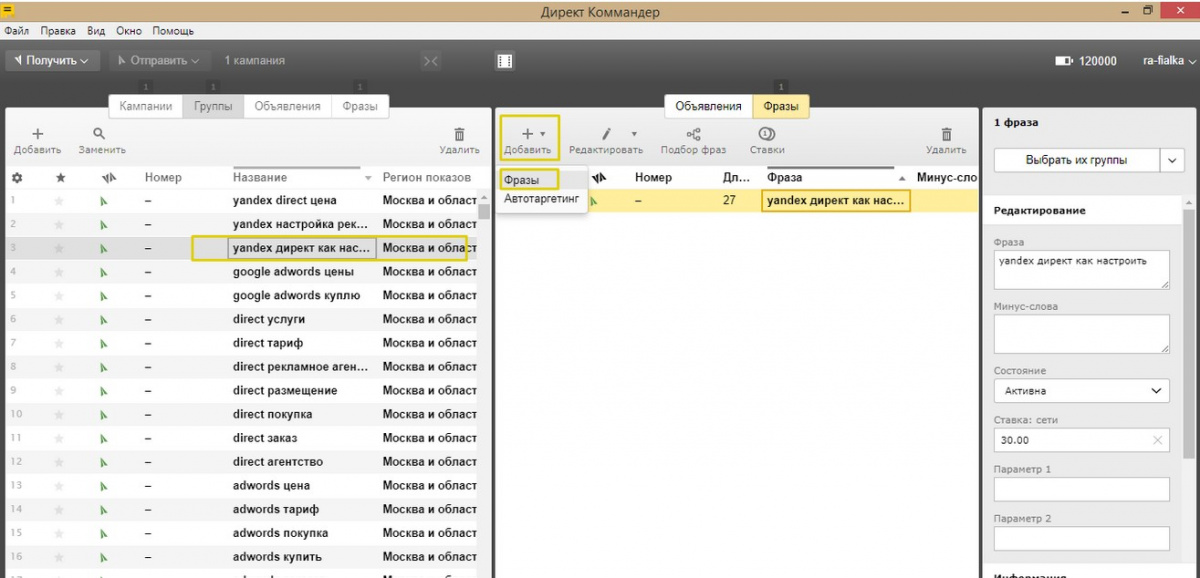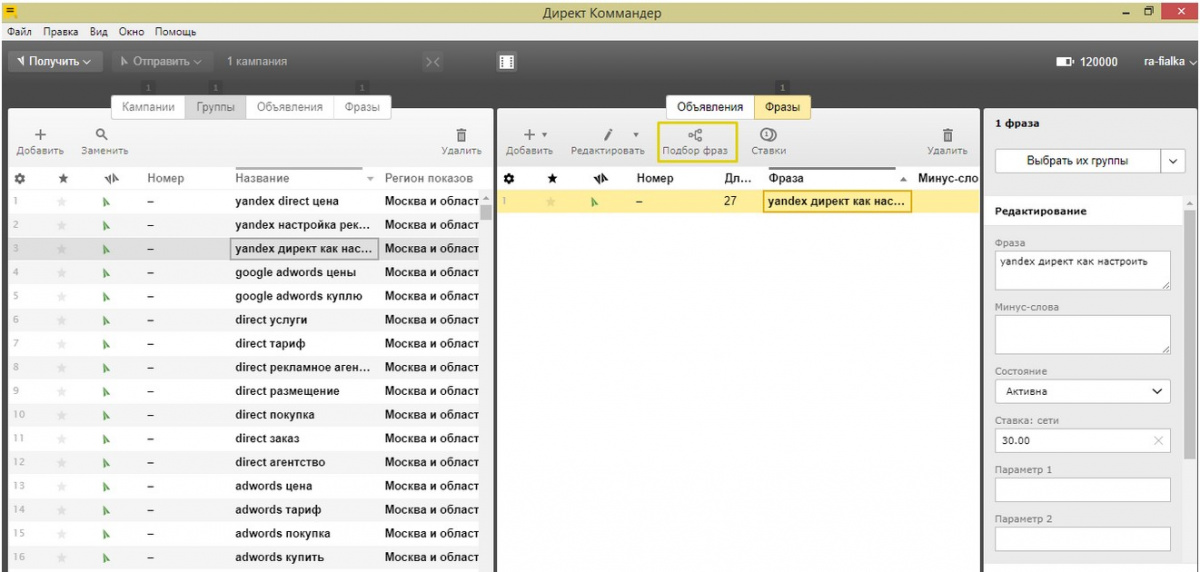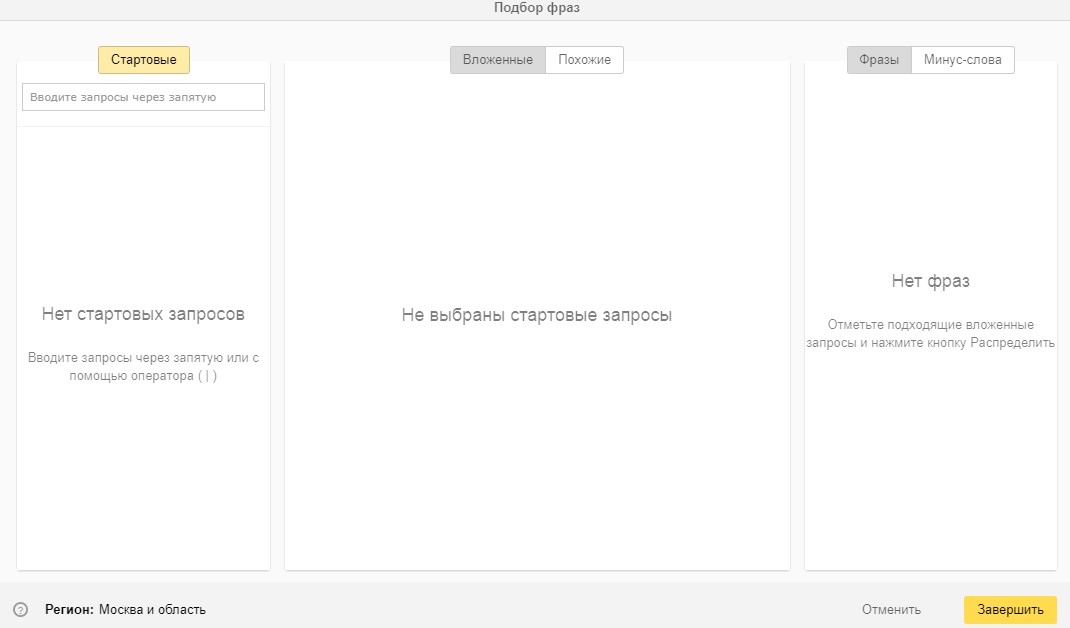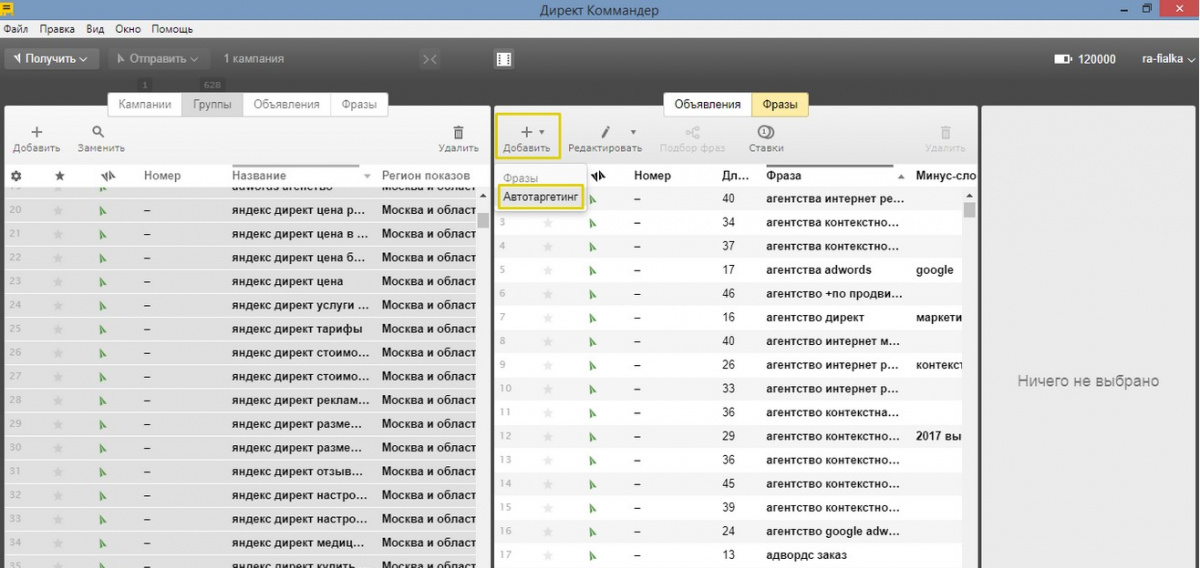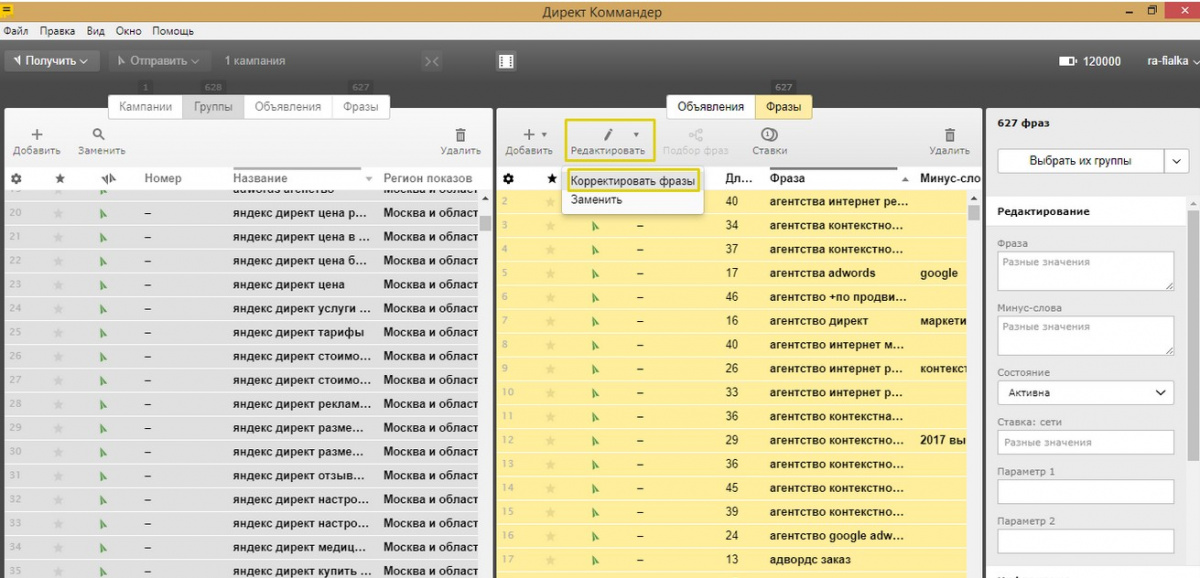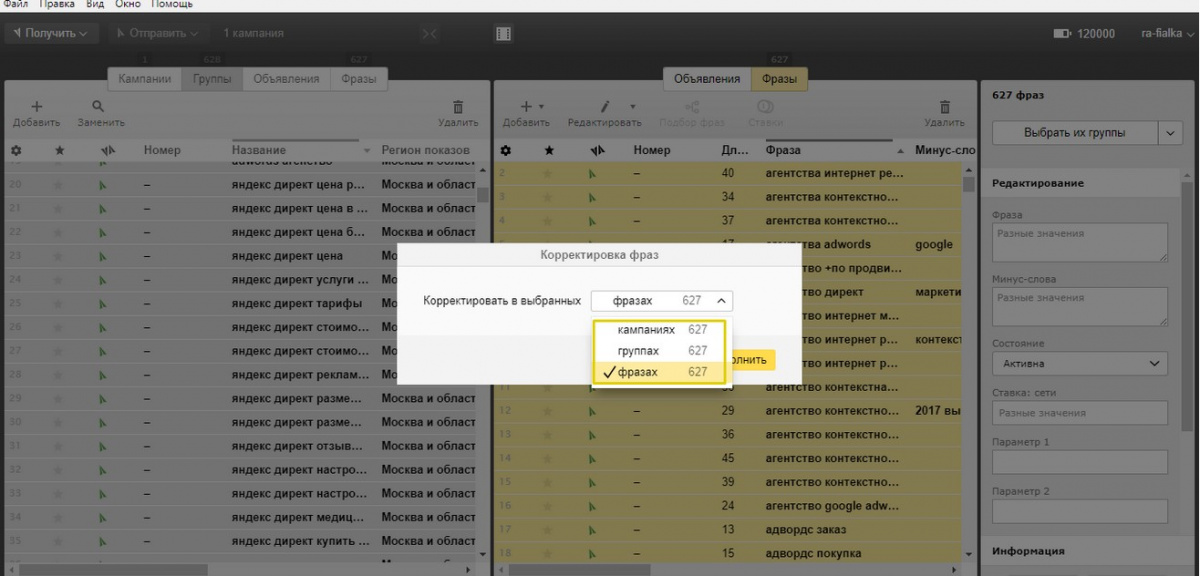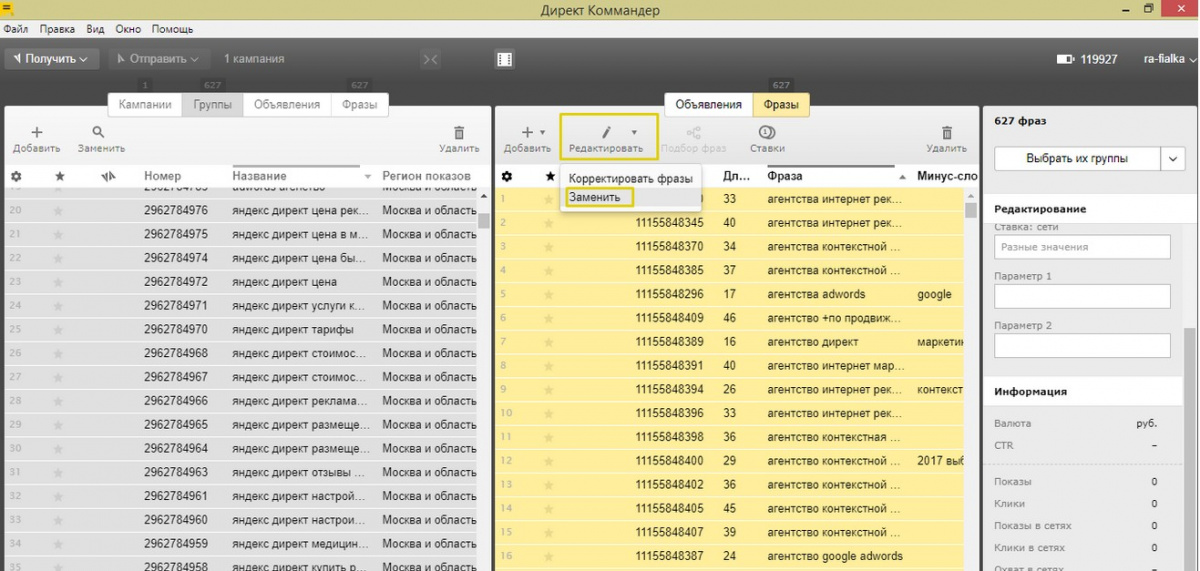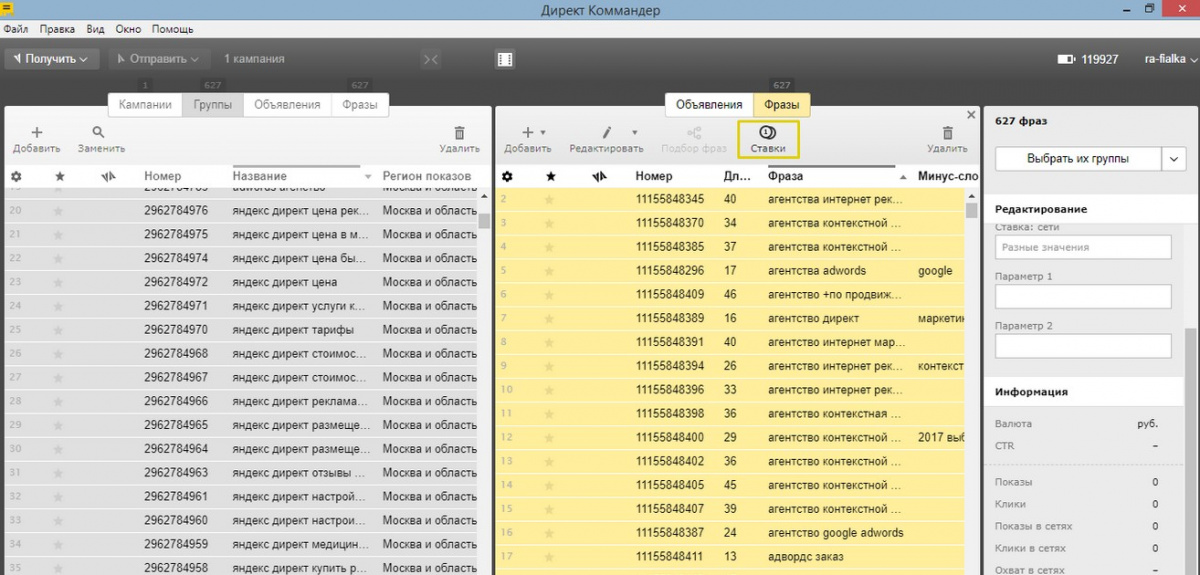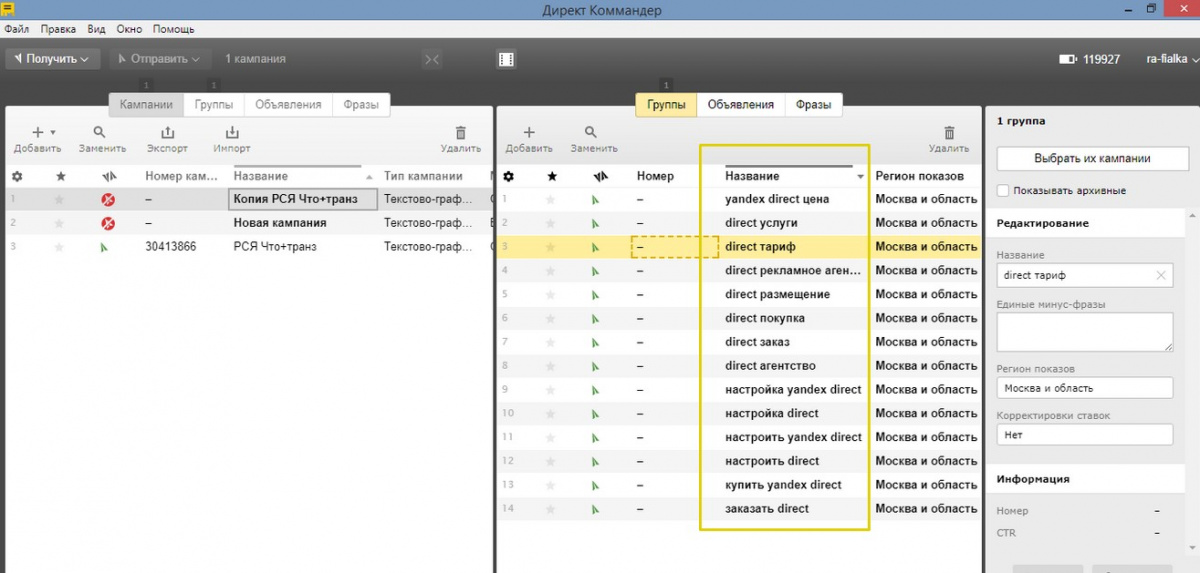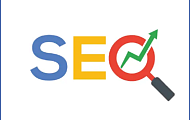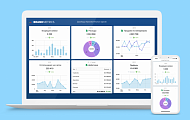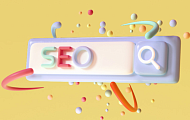В статье мы приведем инструкцию по работе с «Директ Коммандером».
Оглавление:
Подготовка к работе
Для начала работы заходим в требуемый рекламный аккаунт «Яндекс Директ». Для чего во всплывшем окне вносим в поля логин и пароль и жмем «Войти». На скрине видно, как выглядит Direct Commander во время первого запуска после установки. Программой запрашиваются данные для входа в рекламный аккаунт.
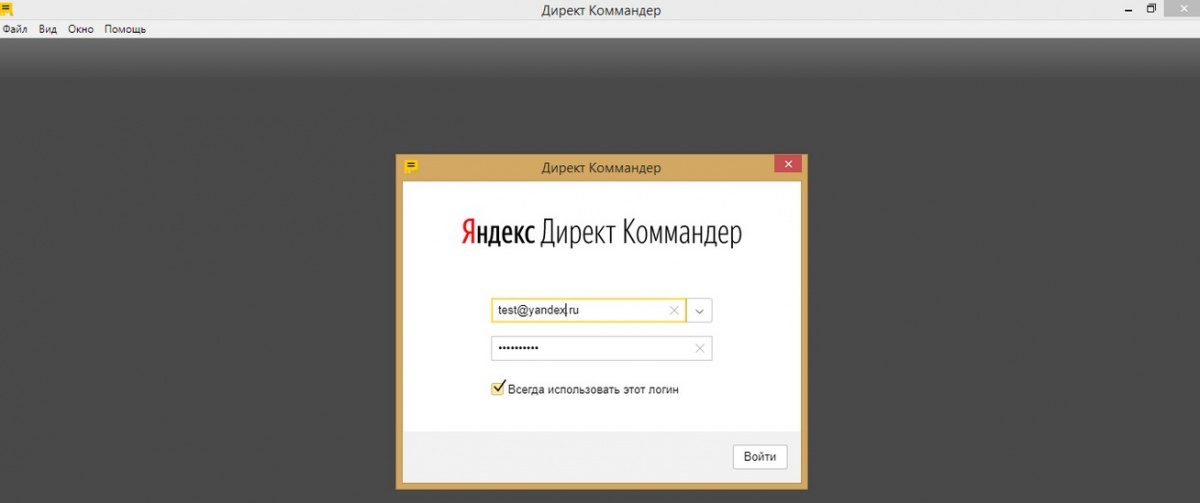
Допустим, программа запускалась ранее и работа велась в одном аккаунте. А теперь необходим переход в другой. Тогда окно будет выглядеть так, как на скрине ниже. Кликаем по логину в правом верхнем углу и жмем кнопку «Добавить логин».
Если запускаемый аккаунт новый и в нем нет ни одной рекламной кампании – он не откроется в «Коммандере». Появится сообщение: «Ваш логин не подключен к Яндекс Директу». Для устранения ошибки требуется зайти в веб-версию «Яндекс Директ» и создать в новом аккаунте одну «липовую» кампанию, которую потом можно удалить.
Синхронизация с сервером «Яндекса»
У «Директ Коммандера» нет постоянной связи с «Яндекс Директ». Синхронизация (передача данных) инициируется принудительно пользователем. Следовательно, перед работой в Commander необходимо получить данные с сервера «Яндекса». Иначе, если ранее вносились изменения с другого устройства или в веб-интерфейсе, они будут стерты. Также и по окончании сеанса работы в «Директе» изменения непременно должны быть отправлены на сервер. Потому что иначе они не будут отображены в рекламном аккаунте.
Количество синхронизаций в сутки для каждого аккаунта имеет свои ограничения. Оно определяется числом присваиваемых баллов API, которое отображено в правом верхнем углу.
При каждой синхронизации баллы уменьшаются. И может быть достигнут минимальный уровень, при котором синхронизация станет недоступной. Тогда нужно подождать. С наступлением новых суток будет присвоена новая порция баллов.
Как получить, отправить и создать рекламные кампании
Итак, синхронизируемся с сервером «Яндекса» и получаем уже существующие кампании. Жмем кнопку «Получить», затем «Список кампаний».
Получен список кампаний и их настройки. Для получения дочерних данных (групп объявлений, объявлений, ключевых слов, ставок и т.д) выделяем требуемые кампании (можно комбинацией клавиш Ctrl + A) и нажимаем «Получить». Далее выбираем «Основные данные» (или «Все данные», чтобы получить более полные данные).
Чтобы получить статистику по кампании, выделяем ее, нажимаем кнопку «Получить», далее «Только статистику и цены» (получим статистику по фразам: показы, клики, CTR, прогнозируемые и списываемые цены за клик).
Чтобы загрузить новые кампании в «Коммандер», нужен специальный Excel-файл. Он создается на основе шаблонов (скачать шаблон и найти информацию о нем можно в справке «Директа»). Также можно скачать требуемую кампанию в форме xls-файла в рекламном аккаунте «Директа». Итак, для импорта кампаний из файла, жмем кнопку «Импорт». В появившемся окне находим файл с загружаемой кампанией.
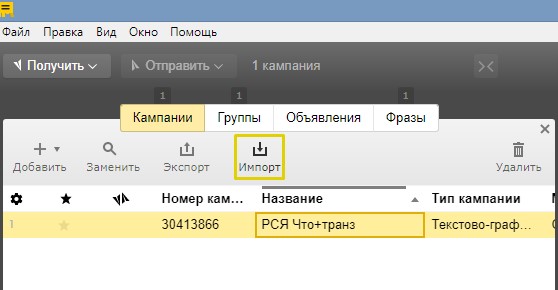
Чтобы выгрузить кампанию в файлы xls или csv, жмем кнопку «Экспорт» и сохраняем файл в папке своего ПК.
Для создания кампании непосредственно в самом «Коммандере» жмем по кнопке «Добавить» и выбираем тип кампании.
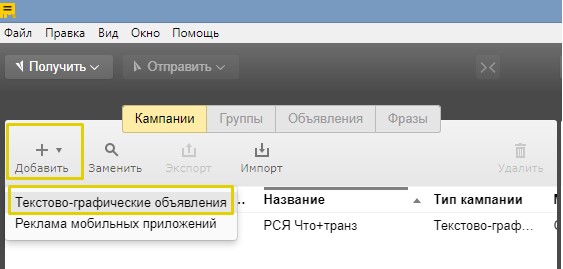
Чтобы отправить измененные кампании на сервер, выделяем их. Нажимаем «Отправить» и далее – «Все данные» или «Только параметры кампаний» (если были изменены только настройки кампании).
В окне «Коммандера» каждой кампании присвоен статус, отображаемый рядом:
-
зеленый самолетик – есть изменения, которые не были отправлены на сервер;
-
красный круг – в кампании есть ошибки и пока они не будут устранены, кампанию невозможно будет отправить на сервер;
-
ничем не отмечена – в кампании не делалось никаких изменений (или же они были отменены, или уже отправлены на сервер «Яндекса»).

Как настроить рекламные кампании
Чтобы отредактировать настройки кампаний, в первой панели выделяем нужные (удерживая Shift, если кампании идут подряд, или клавишу Ctrl). В «Инспекторе» (третья панель) отобразятся настройки тех объектов, которые выделены на первой или второй панели.
Тут отображены все те же настройки, что и в интерфейсе «Директа». Они разделены на: редактирование (временной и гео-таргетинг, минус-слова, стратегии, корректировка фраз и ДРФ), расширенные настройки (настройки «Метрики», мониторинг сайта, запрещенные площадки и IP-адреса), уведомления (настройка уведомлений) и информацию (статистика по кампании).
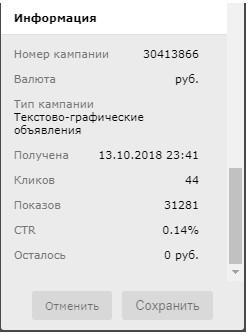
Для изменения настроек сразу нескольких кампаний, их нужно выделить и внести требуемые правки.
Работаем с группами объявлений
Выделяем кампанию/кампании и далее выделяем требуемую группу/группы. Обозревать группы можно как на второй, так и на первой панели (перейдя в последней на вкладку «Группы»). Редактировать и смотреть статистику по группам тоже можно в «Инспекторе».
Для добавления новой группы жмем кнопку «Добавить» на активной вкладке «Группы» на первой или второй панели.
Работаем с объявлениями
Выделяем на первой панели необходимую кампанию. На этой же панели переходим на вкладку «Группы» и выделяем требуемую группу (на скрине ниже выделены все группы кампании, чтобы на второй панели отобразились сразу все объявления кампании).
В «Инспекторе» вносятся и редактируются тексты, настраиваются выделенные объявления. В разделе «Редактирование» правятся заголовки 1 и 2, текст, ссылки и прочие элементы объявления. В разделе «Информация» отображаются данные об объявлении – номер, тип, статус модерации объявления и изображения.
Если выделить сразу все объявления, то можно делать их массовое редактирование. Также есть специальная опция для массового редактирования. Вызвать ее можно нажатием на кнопку «Заменить» на панели с активной вкладкой «Объявления» (в нашем случае это вторая панель).
В открывшемся окне, настраивая все параметры, можно получить нужный тип замены по определенным полям объявлений. Два верхних поля определяют что на что заменяется и тип замены:
-
искать можно какое-то конкретное значение, заменяя его на другое;
-
можно выбрать опцию «все значения» и дописать к этим значениям что-либо в конец или в начало.
Ниже представлены поля объявлений, по которым будет производиться замена. Убирая галочки, их можно исключать. Также можно выбрать дополнительные параметры поиска (символы «?» и «*» при поиске и замене интерпретируются, как один любой или n любых символов). И далее выбираем, в каких объявлениях производится замена: во всех или только в выделенных.
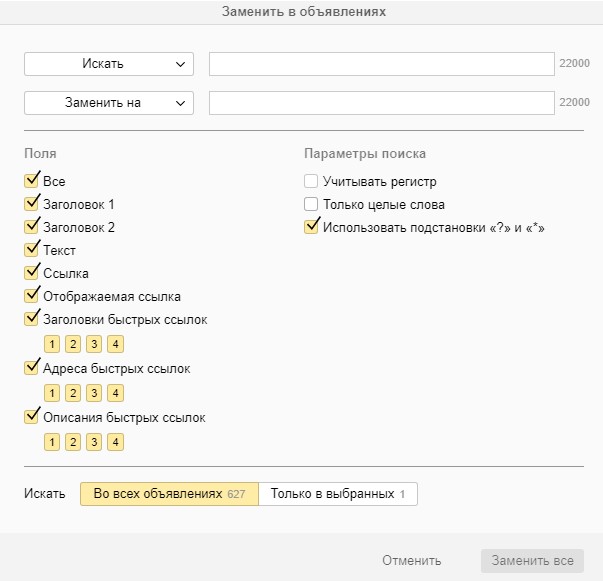
Например, если во всех объявлениях в тексте нам нужно заменить какой-то фрагмент на другой, то конфигурация будет выглядеть так:
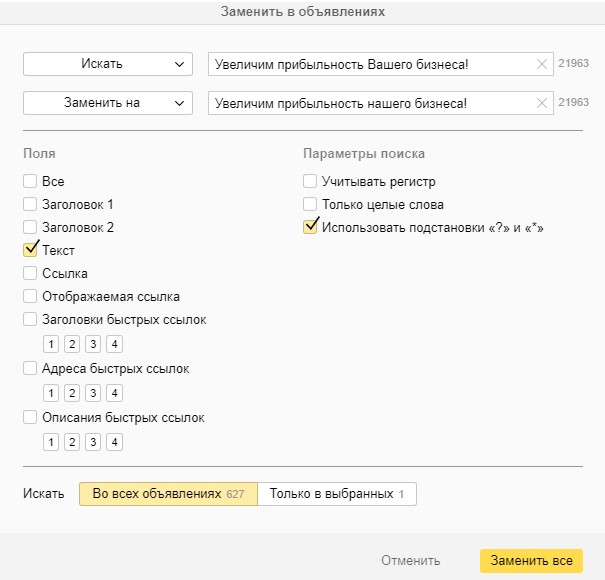
А когда, не меняя все ссылки, нужно дописать в конец utm-метки:
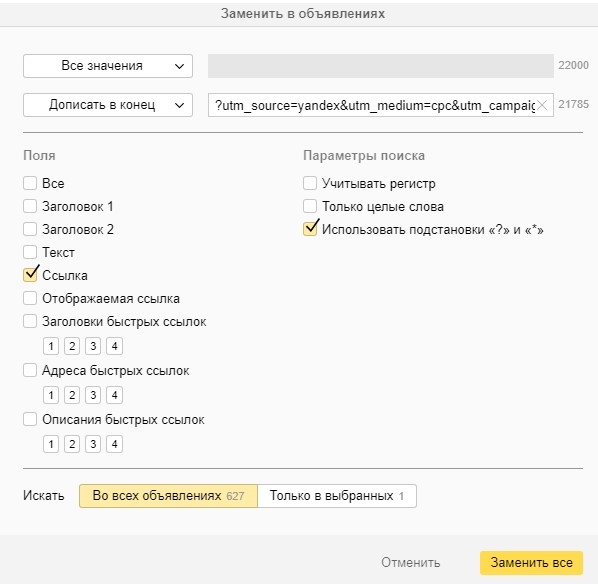
Инструмент поиска и замены есть на всех вкладках – кампании, группы, объявления и фразы. В каждом случае отличие лишь в видах полей, а принцип работы одинаковый.
Для удобного добавления изображений в объявления можно использовать кнопку «Изображения».
Как настроить ключевые фразы
Переходим на вкладку «Фразы» на любой панели (с учетом того, что выбраны необходимые кампании и группы объявлений). В «Инспекторе» можно редактировать выбранную фразу или фразы, добавлять к ним минус-слова, менять ставки и состояние, а также просматривать статистику (клики, показы).
Для добавления новых фраз в группу, выделяем группу и нажимаем кнопку «Добавить» на панели с фразами. Выбираем подпункт «Фразы».
В открывшееся окно вносятся фразы через запятую или с новой строки каждая. Указанные фразы можно добавить, а можно подобрать по ним другие запросы, нажав на кнопку «Подобрать и уточнить фразы».
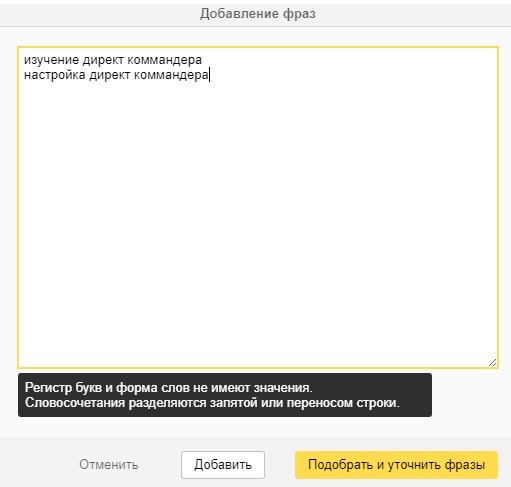
Инструмент подбора и уточнения фраз можно вызвать из основного окна «Директ Коммандера», нажав на кнопку «Подбор фраз».
Инструменты подбора и добавления фраз работают только в том случае, если выбрана только одна группа объявлений. При этом вносятся стартовые запросы, по которым приводятся вложенные и похожие запросы.
Для настройки автотаргетинга выбираем нужную группу или группы объявлений. Жмем кнопку «Добавить» и далее «Автотаргетинг».
Чтобы выполнить кросс-минусацию ключевиков, выбираем нужные фразы и жмем кнопку «Редактировать», далее «Корректировать фразы».
Во всплывшем окне выбираем где именно делаем перекрестную минусовку запросов – в выбранных фразах, группах или кампаниях.
При выполнении корректировки, происходит не только кросс-минусовка, но также и склейка дублей. Например, если встречается два одинаковых ключевых слова, но с разными минус-словами, то они будут объединены в одно (с добавлением минус-слов с обоих). При этом оставшиеся дубликаты, с худшей статистикой, будут удалены. Поэтому перед выполнением корректировки фраз нужно получить статистику по ним.
На вкладке «Фразы» есть также и инструмент «Поиск и замена». Для его вызова жмем кнопку «Редактировать» и далее «Заменить».
Открывается знакомый нам инструмент. Если, например, после сбора семантики окажется, что мы сделали ошибку в каком-то слове, которое встречается во многих фразах. Тогда исправление этой ошибки будет выглядеть так:
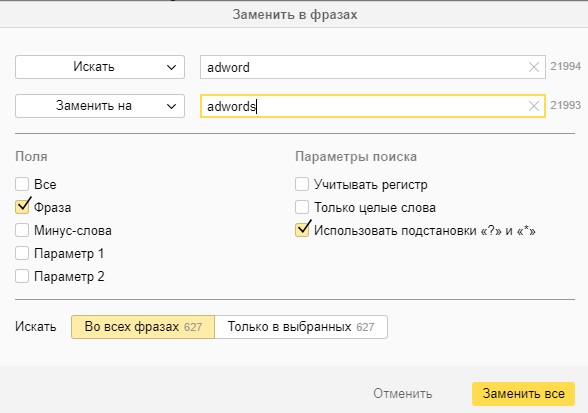
И, напоследок, рассмотрим как можно назначать ставки в коммандере. Для этого, предварительно получив статистику, выбираем нужные кампании, группы и фразы. Жмем кнопку «Ставки».
Ставка может быть поставлена в зависимости от объема, охвата трафика или фиксированная. Также можно задать процент превышения ставки и ее максимум.
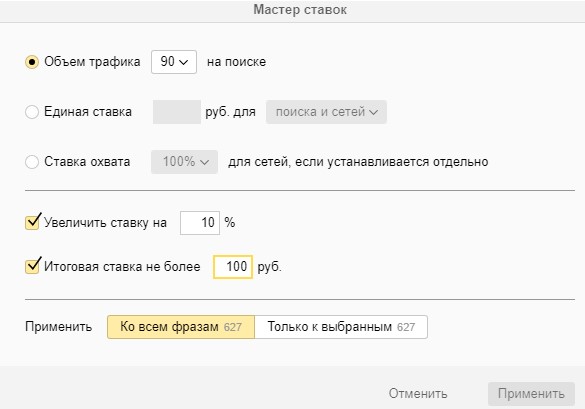
После всех совершенных изменений не забываем отправлять кампании на сервер.
Дополнительные возможности
Для всех видов объектов (кампании, группы, объявления, фразы) доступны такие операции, как копирование (выделяем объекты, далее Ctrl + C, Ctrl + V) и удаление (выделяем объекты, далее delete или кнопкой «Удаление» в интерфейсе коммандера). Скопировать, например, можно группу из одной кампании и вставить в другую. Группа будет добавлена со всеми настройками и входящими в нее объявлениями и фразами.
Еще есть такие удобные инструменты, как сортировка столбцов таблицы и фильтрация данных с помощью фильтров, расположенных в нижней части интерфейса. Эти инструменты способны очень упростить работу с большим числом данных.
-
Нужна помощь в продвижении бизнеса в интернете от профессионалов – оставляйте заявку. Наши менеджеры свяжутся с вами в течение часа.