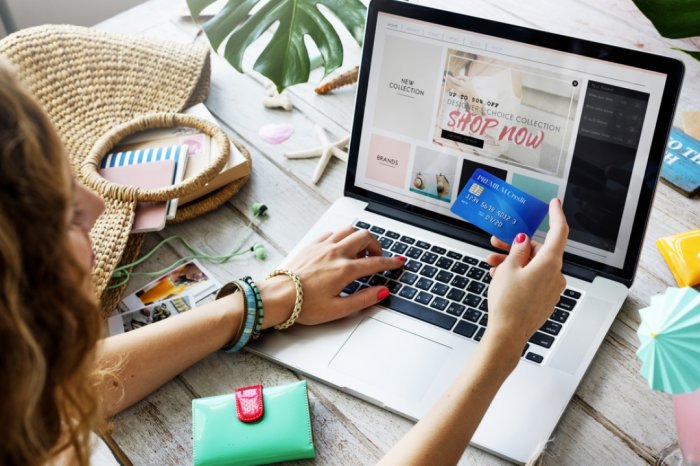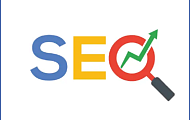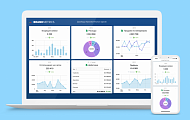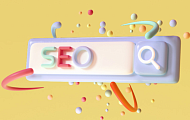Содержание:
2. Как создать интернет-магазин на конструкторе «Битрикс24»
3. Начать продавать в интернете — легко
Если вы хотите попробовать открыть свой интернет-магазин, но не готовы вкладывать в его разработку большие суммы денег, а в идеале хотите сделать его вообще бесплатно, то присмотритесь к новому конструктору магазинов на «Битрикс24».
Кратко о сервисе
Этот функционал появился в «Битрикс24» осенью 2018 года.
Основные преимущества создания интернет-магазина на «Битрикс24»:
-
создать магазин легко;
-
все заявки, контакты сразу попадают в вашу CRM;
-
в магазине уже встроены функции онлайн-чата, обратного звонка, заявки;
-
не нужно отдельно покупать хостинг.
В анонсах и промо-материалах разработчиков говорится, что создать магазин можно за 15-20 минут. Это, конечно, заманчивый рекламный месседж, но в реальности это не совсем так. Да, базовую версию с парой товаров вы, возможно, успеете создать за это время, но важно помнить о том, что для полноценной работы магазина нужно настроить много параметров:
-
подключить разные способов оплаты;
-
наполнить магазин товарами;
-
настроить интеграцию с каталогом;
-
обучить сотрудников;
-
и много чего еще.
Это займет гораздо больше времени.
Но в конечном итоге у вас получится вполне жизнеспособный магазин для малого бизнеса.
Как создать интернет-магазин на битриксе
Чтобы сделать интернет-магазин, вам нужен портал «Битрикс24» (если у вас его нет, «зарегистрируйте»).
1. Зайдите в «Битрикс24» и перейдите в раздел «Магазин».
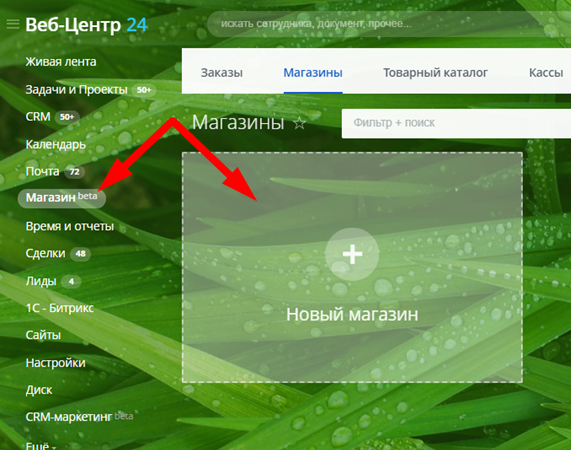
2. Система предложит выбрать шаблон вашего будущего сайта. Выберите один из стандартных шаблонов или вариант от партнеров (Приложения «Битрикс24»).
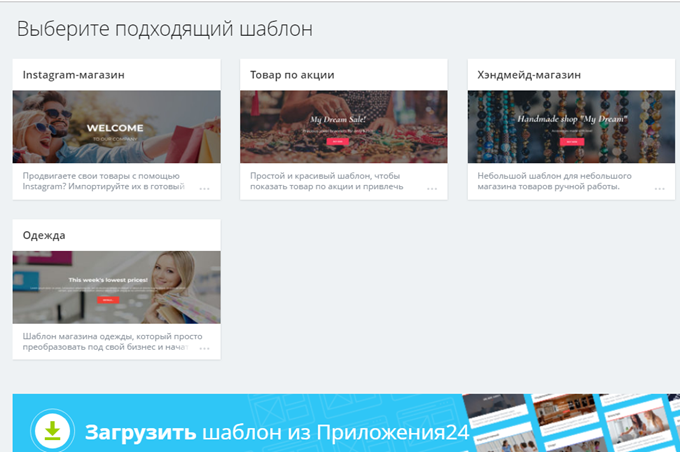
Так выглядят стандартные шаблоны «Битрикса»:
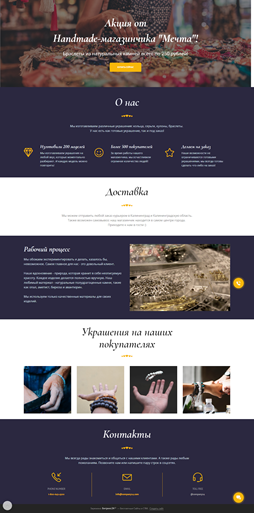
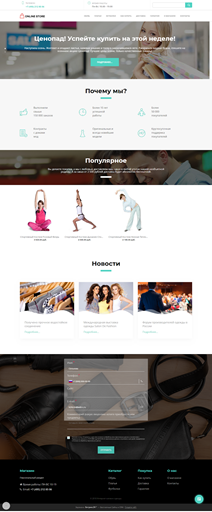
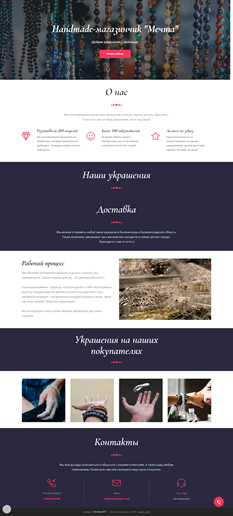
В дальнейшем изменить шаблон нельзя.
3. Выбор цветовой схемы будущего магазина. Выберите подходящий цвет и нажмите «Создать». В дальнейшем палитру можно будет изменить через «Настройки магазина».
Мы попробуем создать магазин на шаблоне «Одежда».
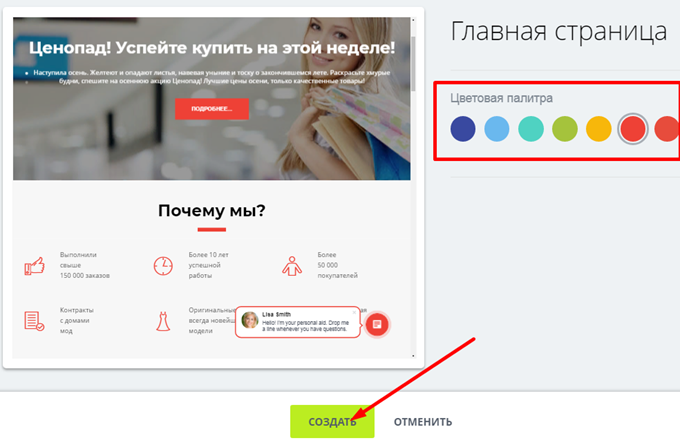
4. Теперь можно редактировать страницы сайта, добавлять блоки, наполнять страницы контентом.
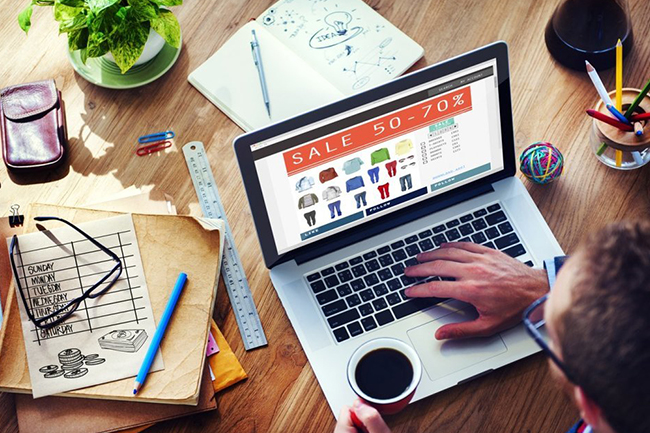
4.1 Как отредактировать блок?
В левой части каждого блока расположено меню настроек.
На вкладке «Дизайн» вы можете отредактировать внешний вид блока, а на вкладке «Редактировать» его содержимое.
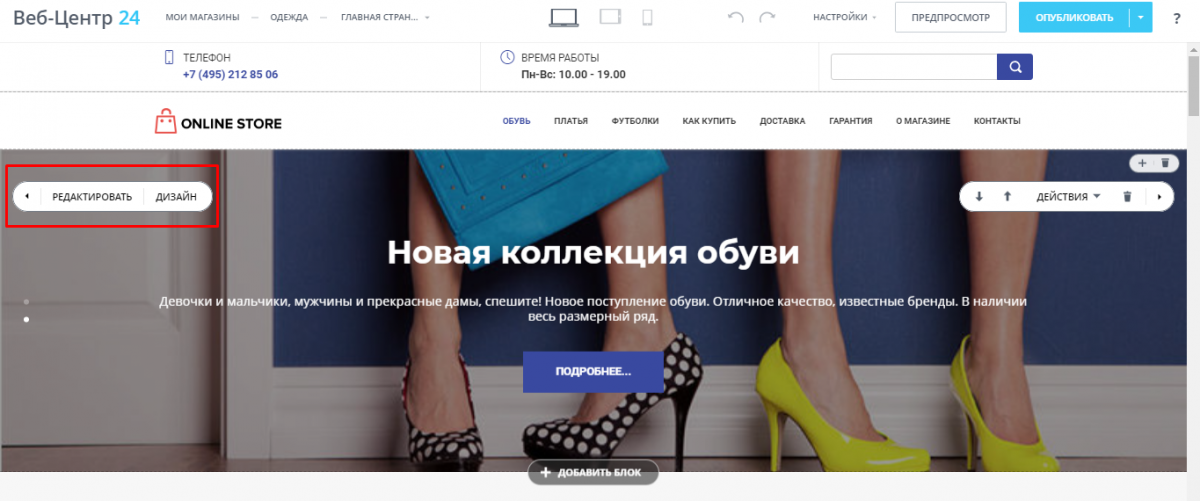
В разделе «Дизайн» можно настроить отступы, цвет фона, отображение блока, анимацию. Варианты настроек меняются в зависимости от типа блока, который вы выберете.
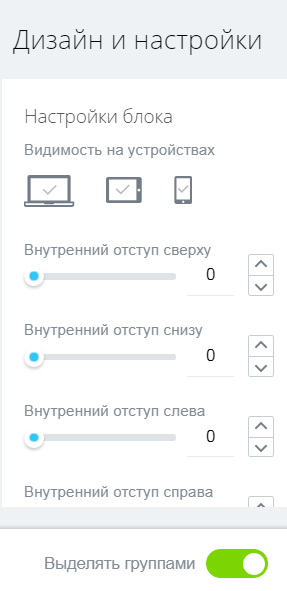
Для изменения заголовков, текста, картинки перейдите в режим «Редактировать»:
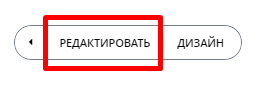
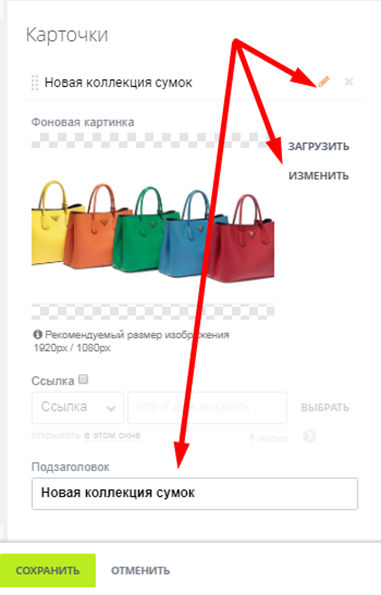
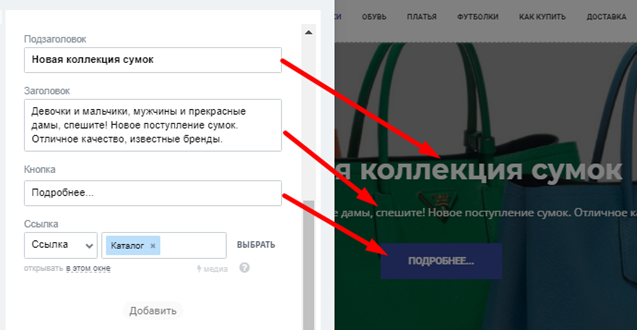
Или можете сделать это прямо в блоке, нажатием на текст или элемент вы переходите в режим редактирования:
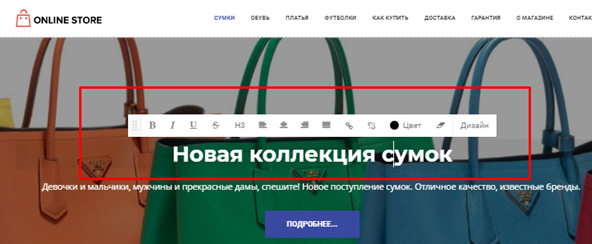
4.2 Как добавить новый блок?
Под каждым блоком расположена кнопка «Добавить блок». Нажмите на нее и выберите, какой блок вам надо добавить (ориентируетесь на информацию, которую хотите представить в этом разделе).
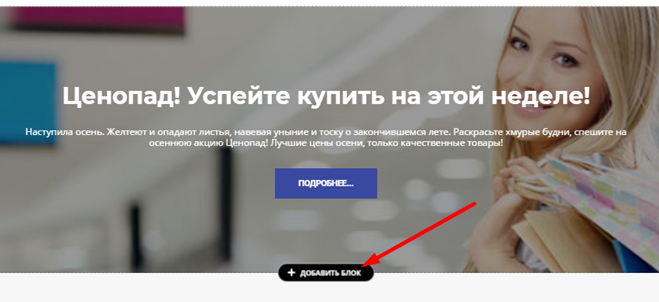
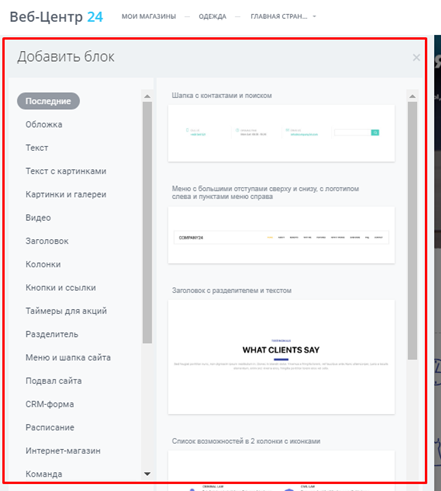
Чтобы переместить блок выше или ниже, используйте кнопки в правой части раздела.
Там же находится «Кнопка удаления».
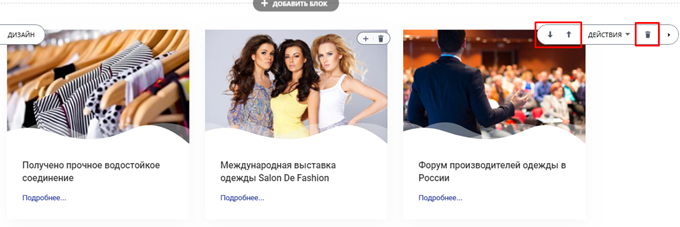
Теперь можно настраивать блок и добавлять свою информацию.
5. Создание и настройка списка товаров.
Разместите на сайте товары, которые будете продавать с помощью магазина.
Для этого сначала создайте «Разделы товаров», так вы сможете структурировать список товаров, особенно если у вас большой ассортимент. Еще один плюс — вы сможете добавлять на сайт сразу разделы товаров, не выбирая каждый товар отдельно.
5.1 Создание «Раздела товаров».
Чтобы создать раздел, перейдите в раздел «Мои магазины».
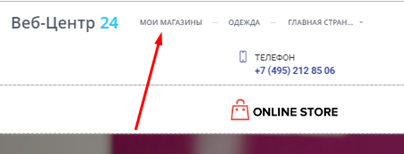
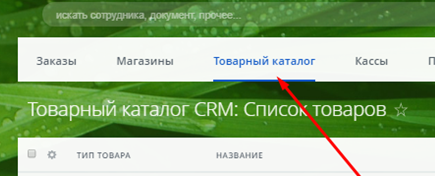
Выберите вкладку «Товарный каталог» и перейдите в «Разделы».
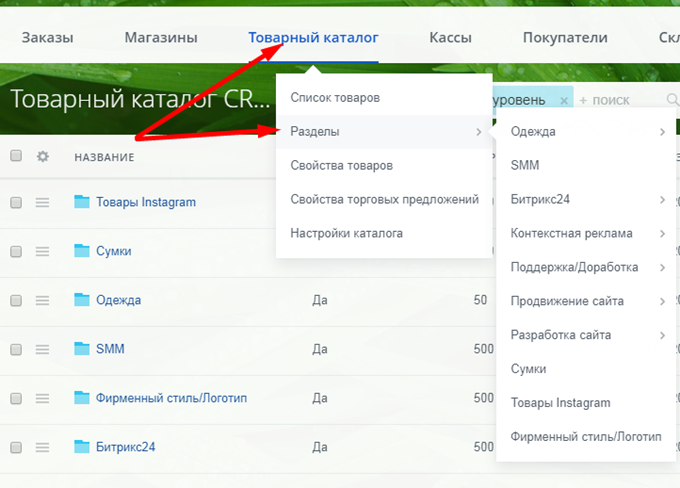
Создайте новый раздел, нажав на кнопку «Добавить раздел».
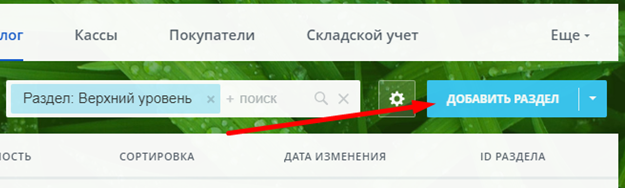
Заполните форму создания раздела (название, изображение) и нажмите «Сохранить».
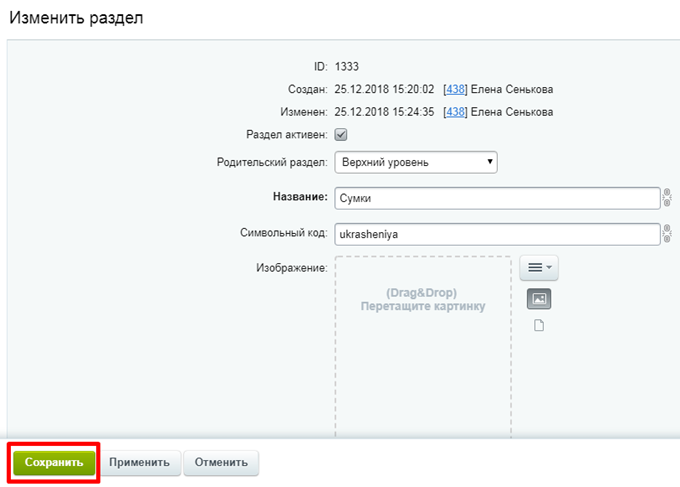
Создайте свойства, чтобы указать характеристики товаров (например, свойство «Цвет», «Модель» и т.д.).
Чтобы их добавить, выберите раздел «Товарный каталог» -- «Свойство товаров» и нажмите «Добавить свойство».
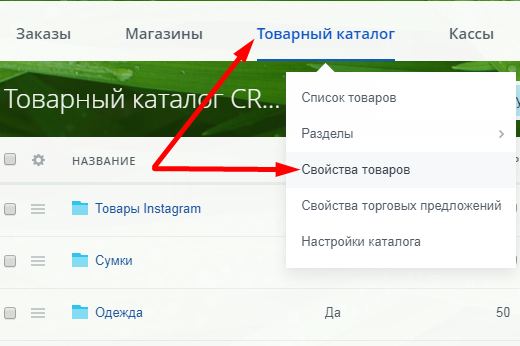
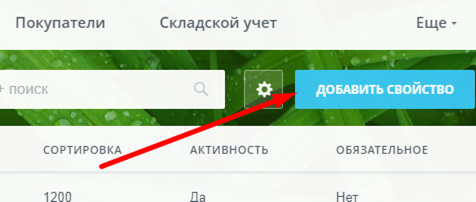
Для примера добавим свойство «Модель»:
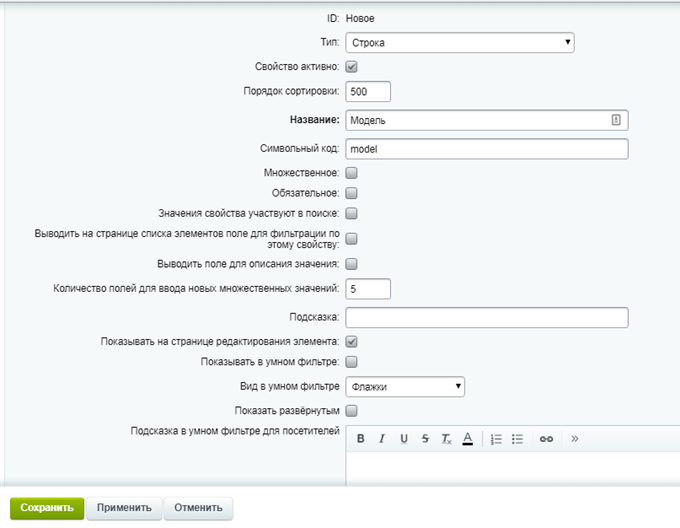
5.3 Добавление товаров.
Когда необходимые характеристики добавлены, можно переходить к созданию товаров.
Чтобы добавить новый товар, выберите «Товарный каталог», «Список товаров» и нажмите «Создать товар».
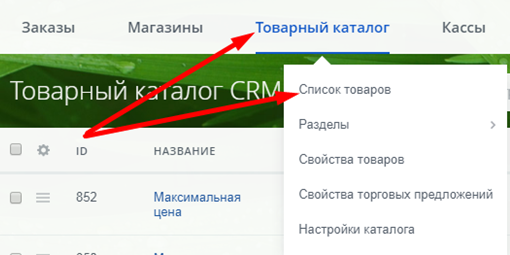
Заполните необходимые поля.
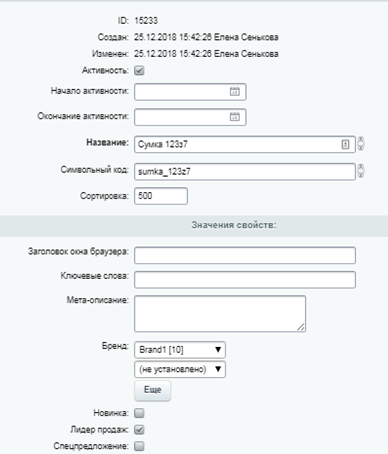
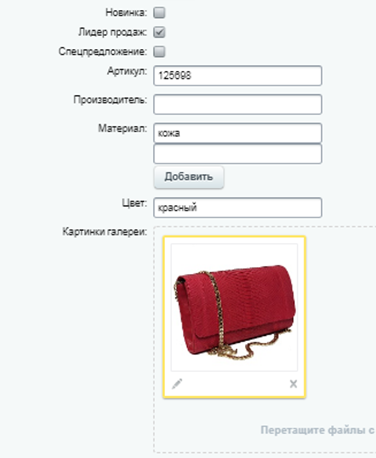
Закрепите товар за разделом:
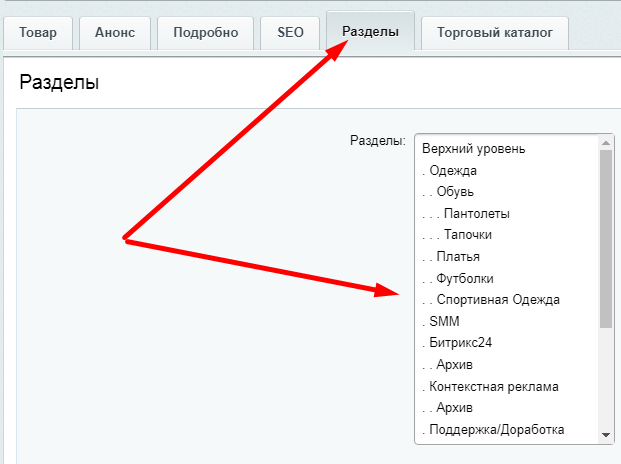
И укажите розничную цену на товар:
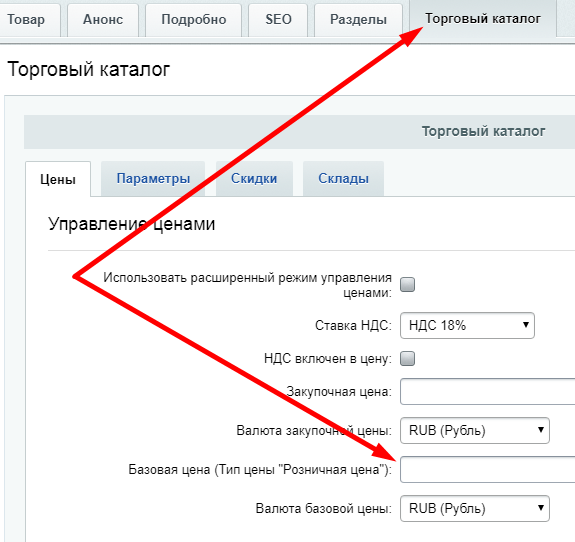
Нажмите кнопку «Сохранить», и новый товар появится в списке.
Когда список товаров готов, вы можете разместить его на сайте. Для этого добавьте на страницу блок «Список товаров».
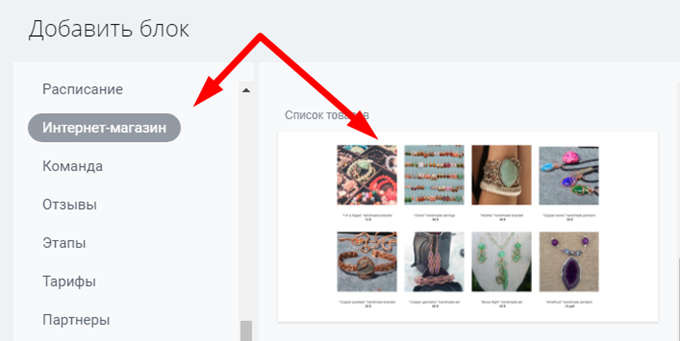
Для примера добавим только ассортимент сумок. Для этого перейдем на страницу «Настройки» - «Настройки каталога».
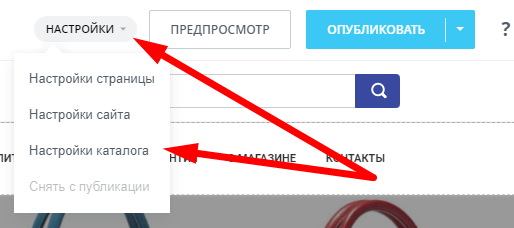
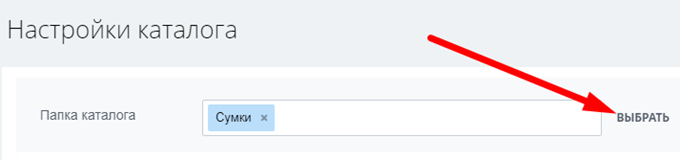
После этого в блоке будут отображаться только товары раздела «Сумки»:

Теперь можно перейти к настройке карточки товара. Чтобы настроить детальную карточку, перейдите на страницу товара:
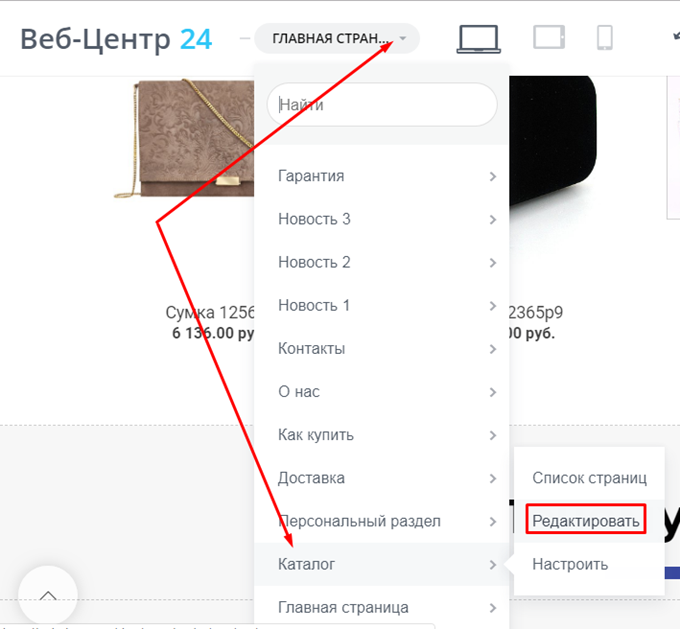
И добавьте блок из раздела «Интернет-магазин» -> «Товар каталога»

После добавления вы увидите такой текст:
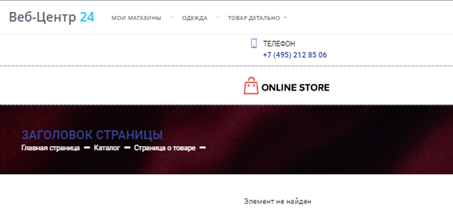
Чтобы добавить товар, перейдите к редактированию блока:
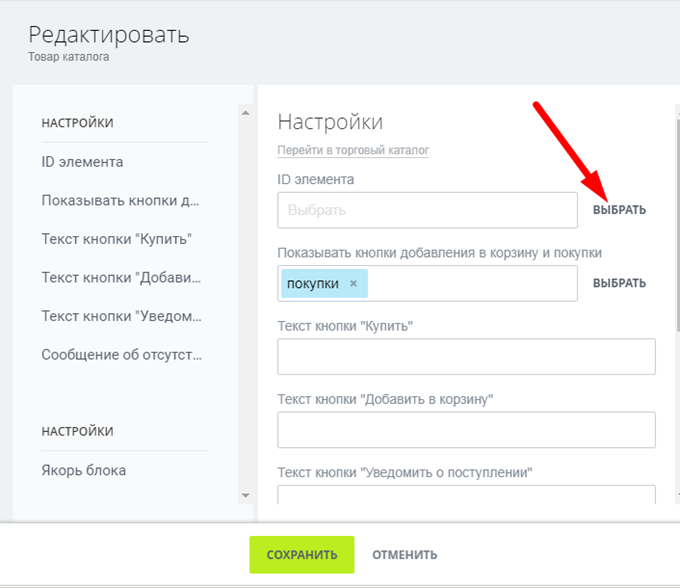
В результате у вас должна получиться примерно такая карточка товара:
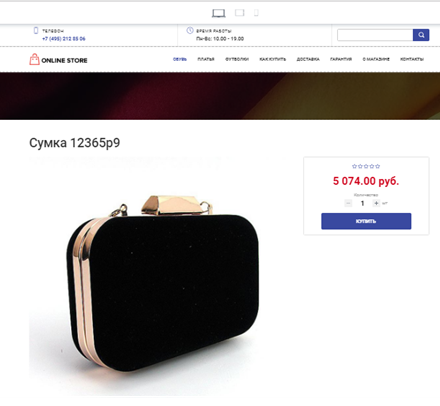
Чтобы отредактировать основную информацию о сайте, добавить виджет обратной связи с клиентами, изменить цветовую палитру, подключить аналитику, перейдите в раздел «Магазины», выберите вкладку «Действия» и «Настроить сайт».
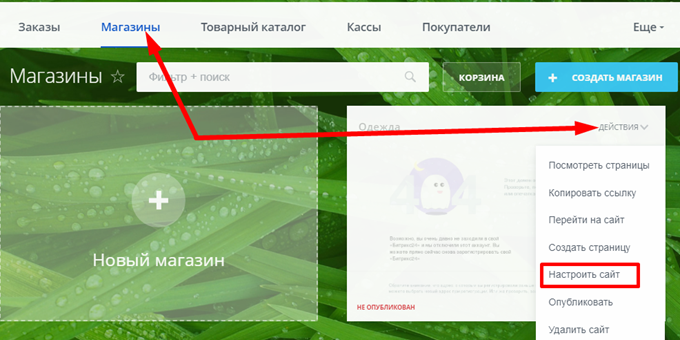
Измените адрес сайта:
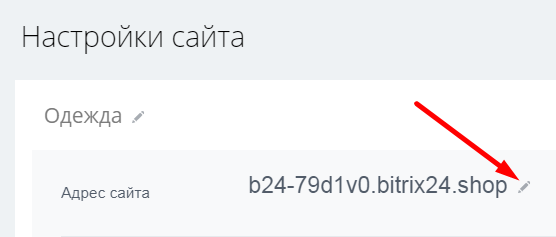
Можно подключить свой домен, указав, какие записи нужно внести в DNS вашего домена.
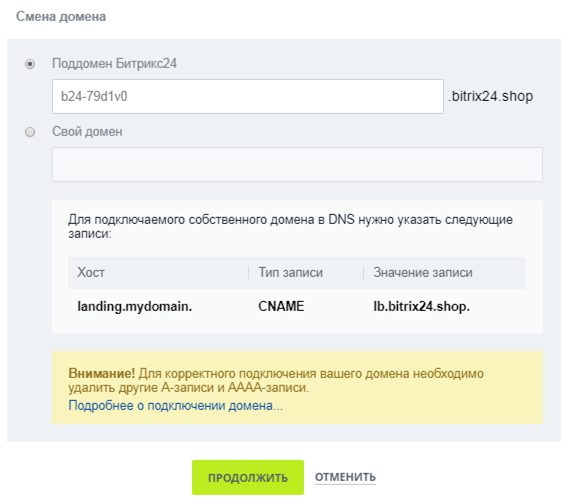
Включите виджет обратной связи.
Виджет на сайте «битрикс24» — это кнопка, при нажатии на которую клиент может выбрать удобный канал для связи с вами, например, написать в чат, заполнить форму обратной связи, написать через мессенжеры и социальные сети.

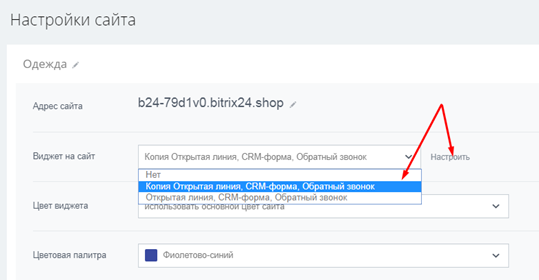
Укажите дополнительные настройки:
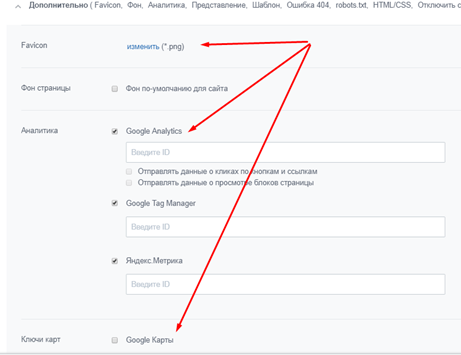
Favicon — это небольшая иконка, которая показывается на вкладке браузера.
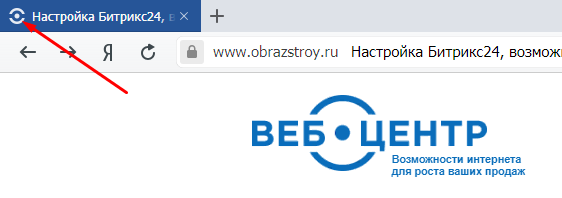
Подключите аналитику. Для этого вставьте в данном поле ID счетчика «Яндекс», «Google Analytics» либо «Google Tag Manager» и фиксируйте статистику посещений страниц.
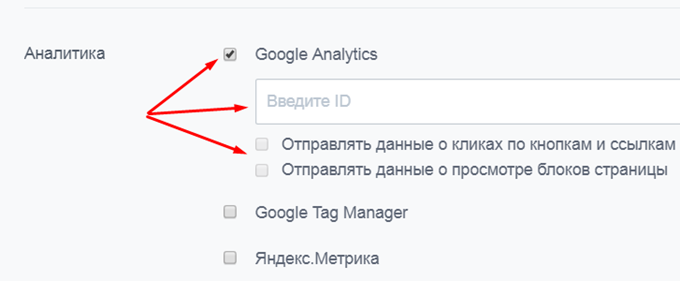
Выберите шаблон сайта.
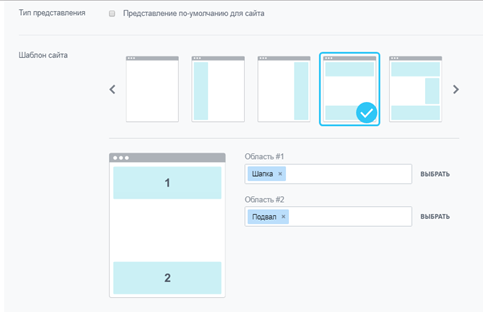
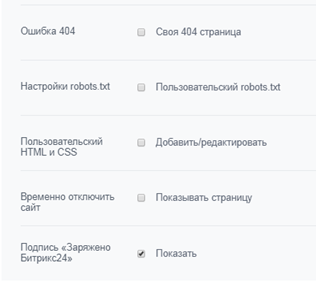
В результате у нас получился вот такой магазин:
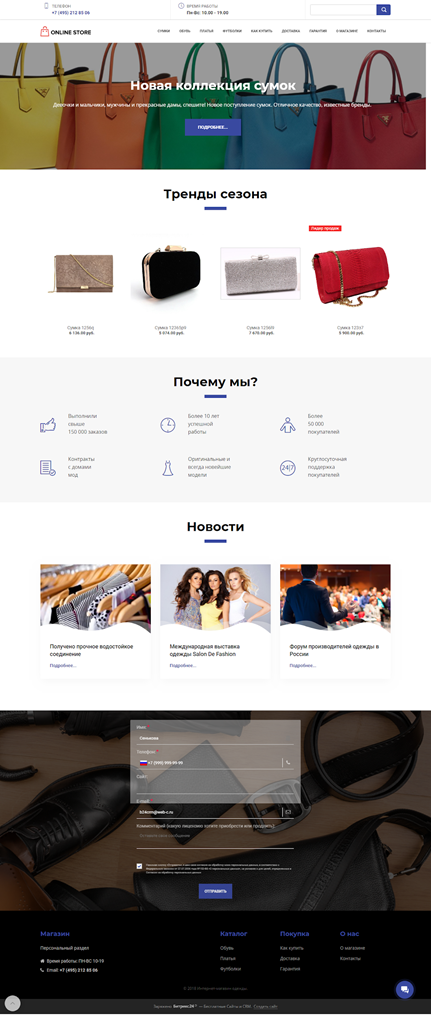
8. Оформление заказа на сайте.
Рассмотрим, как оформляется заказ на сайте.
Клиент выбирает нужный товар и добавляет его в корзину.
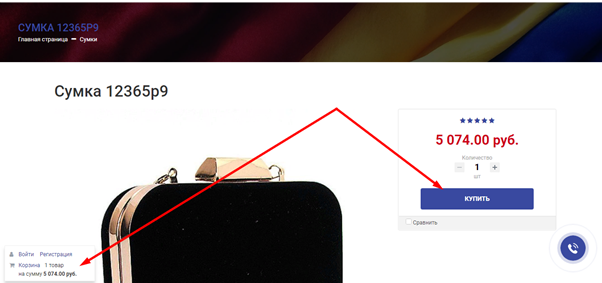
Клиент оформляет заказ на вашем сайте:
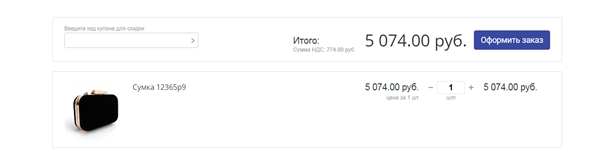
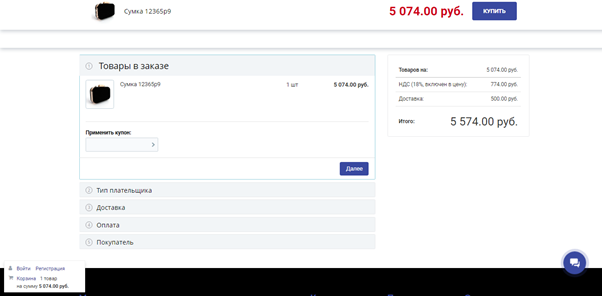
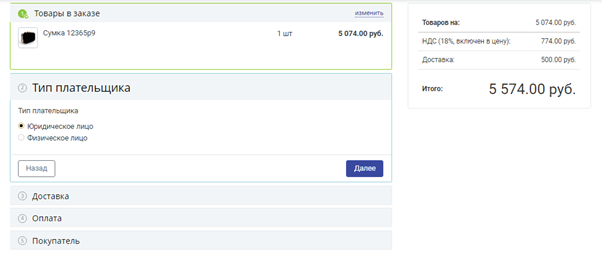
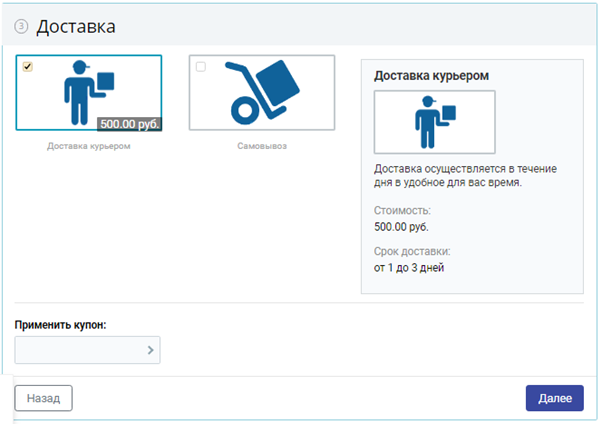
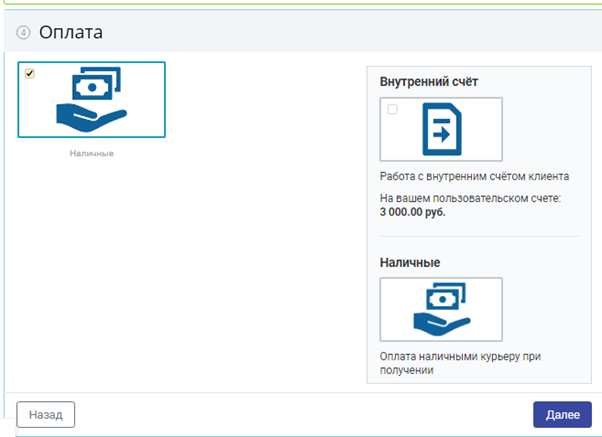
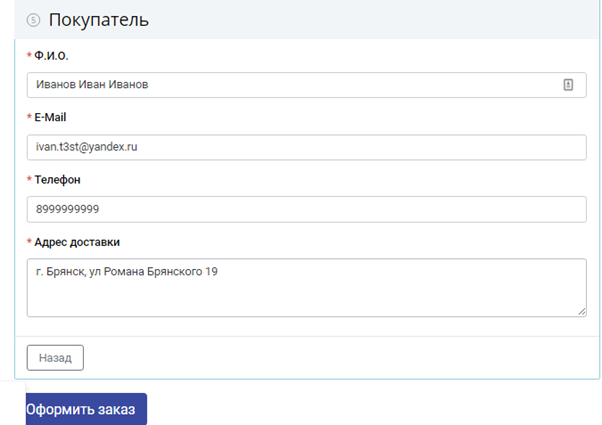
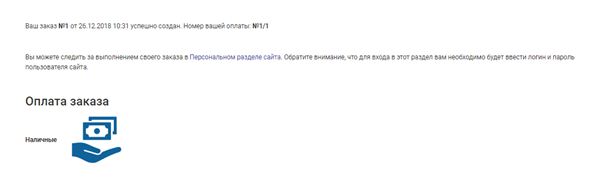
После оформления заказа Клиенту на почту, указанную в заявке, придет письмо с информацией о том, что заказ принят:
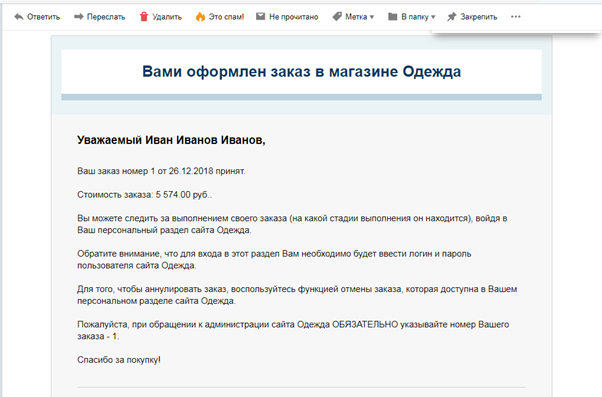
В этот момент Заказ поступает к вам в «Битрикс24».
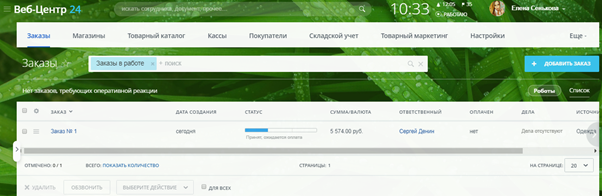
Создается карточка заказа, карточка клиента и вы можете работать с заказом в «Битрикс24».
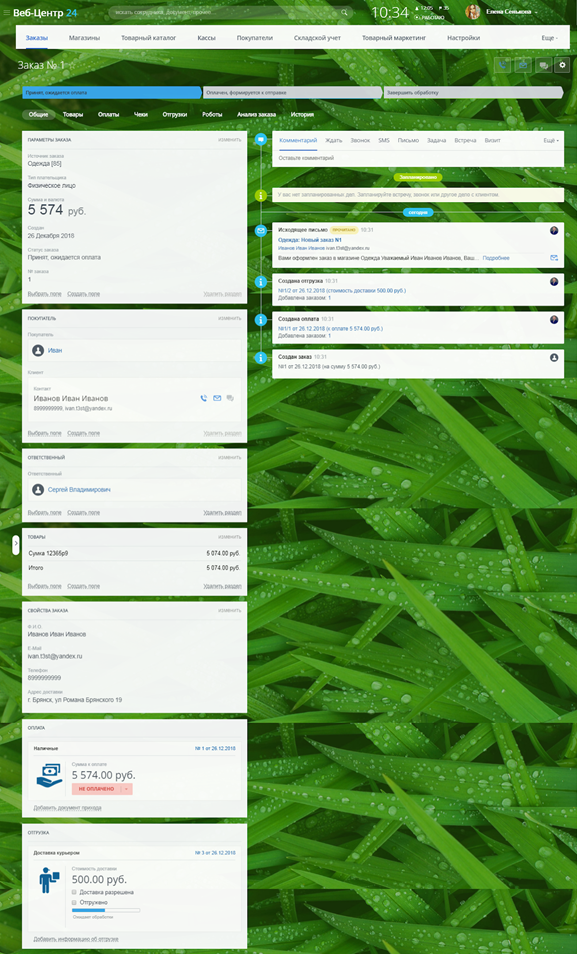
Вот и все! Вот так работает ваш интернет-магазин на «Битрикс24».
Начать продавать в интернете — легко
Настройка пары блоков, добавление четырех товаров и базовые настройки сайта заняли конечно больше заявленных 15 минут. Но тем не менее вы сами убедились, что эта работа под силу даже человеку без навыков веб-мастера.
-
Пробуйте выстраивать свои продажи в интернете, учитесь, набирайтесь опыта и успех обязательно придет. А мы вам в этом поможем. Оставляйте заявку и наши менеджеры свяжутся с вами в течение часа.